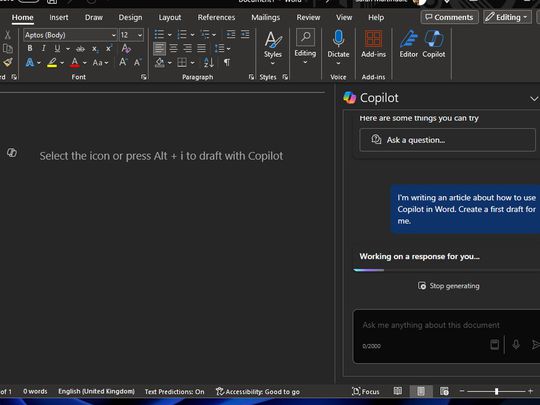
Boost Your Computer Efficiency: Adjust Power Settings with Guidance From YL Software Experts

[\Frac{b}{6} = 9 \
The Windows 10 display settings allow you to change the appearance of your desktop and customize it to your liking. There are many different display settings you can adjust, from adjusting the brightness of your screen to choosing the size of text and icons on your monitor. Here is a step-by-step guide on how to adjust your Windows 10 display settings.
1. Find the Start button located at the bottom left corner of your screen. Click on the Start button and then select Settings.
2. In the Settings window, click on System.
3. On the left side of the window, click on Display. This will open up the display settings options.
4. You can adjust the brightness of your screen by using the slider located at the top of the page. You can also change the scaling of your screen by selecting one of the preset sizes or manually adjusting the slider.
5. To adjust the size of text and icons on your monitor, scroll down to the Scale and layout section. Here you can choose between the recommended size and manually entering a custom size. Once you have chosen the size you would like, click the Apply button to save your changes.
6. You can also adjust the orientation of your display by clicking the dropdown menu located under Orientation. You have the options to choose between landscape, portrait, and rotated.
7. Next, scroll down to the Multiple displays section. Here you can choose to extend your display or duplicate it onto another monitor.
8. Finally, scroll down to the Advanced display settings section. Here you can find more advanced display settings such as resolution and color depth.
By making these adjustments to your Windows 10 display settings, you can customize your desktop to fit your personal preference. Additionally, these settings can help improve the clarity of your monitor for a better viewing experience.
Post navigation
What type of maintenance tasks should I be performing on my PC to keep it running efficiently?
What is the best way to clean my computer’s registry?
Also read:
- [Updated] In 2024, Discovering Youtube's Green Magic for Effective Filming
- Android Screen Stuck General Huawei P60 Partly Screen Unresponsive | Dr.fone
- Grasping the Basics of AV1 Compression
- Latest Epson WF-3620 Printer Drivers for Win11/Win8/Win7 - Free Download and Update Tutorial
- Sharing Audiobooks on Audible: A Step-by-Step Guide
- Solving Lag Issues for a Seamless Gaming Experience in Red Dead Redemption 2
- Spoofing Life360 How to Do it on Vivo Y200? | Dr.fone
- The Ultimate Guide to Get the Rare Candy on Pokemon Go Fire Red On Honor Magic 6 Pro | Dr.fone
- The Ultimate Guide to the Best 5 EPUB Viewer Programs on a Mac
- Top Learning Applications: Boost Your Education with Digital Tools
- Top Rated Book Formatter Software: Seamlessly Convert EPUB/PDF/Mobi Files
- Undoing the Updates: How to Restore Older Firmware on Your Kindle (2017 Edition)
- Unlock a World of Knowledge with FREE Downloads: Access Our Premium Toolkits and Ebooks Today!
- Unlock Exclusive Downloads: Get the Best Toolkits and Free eBook Collection Here!
- Updated Guide to Downloading USB-C Drivers for Windows 11 Users
- Title: Boost Your Computer Efficiency: Adjust Power Settings with Guidance From YL Software Experts
- Author: Donald
- Created at : 2025-03-03 17:33:27
- Updated at : 2025-03-07 17:16:49
- Link: https://discover-amazing.techidaily.com/boost-your-computer-efficiency-adjust-power-settings-with-guidance-from-yl-software-experts/
- License: This work is licensed under CC BY-NC-SA 4.0.