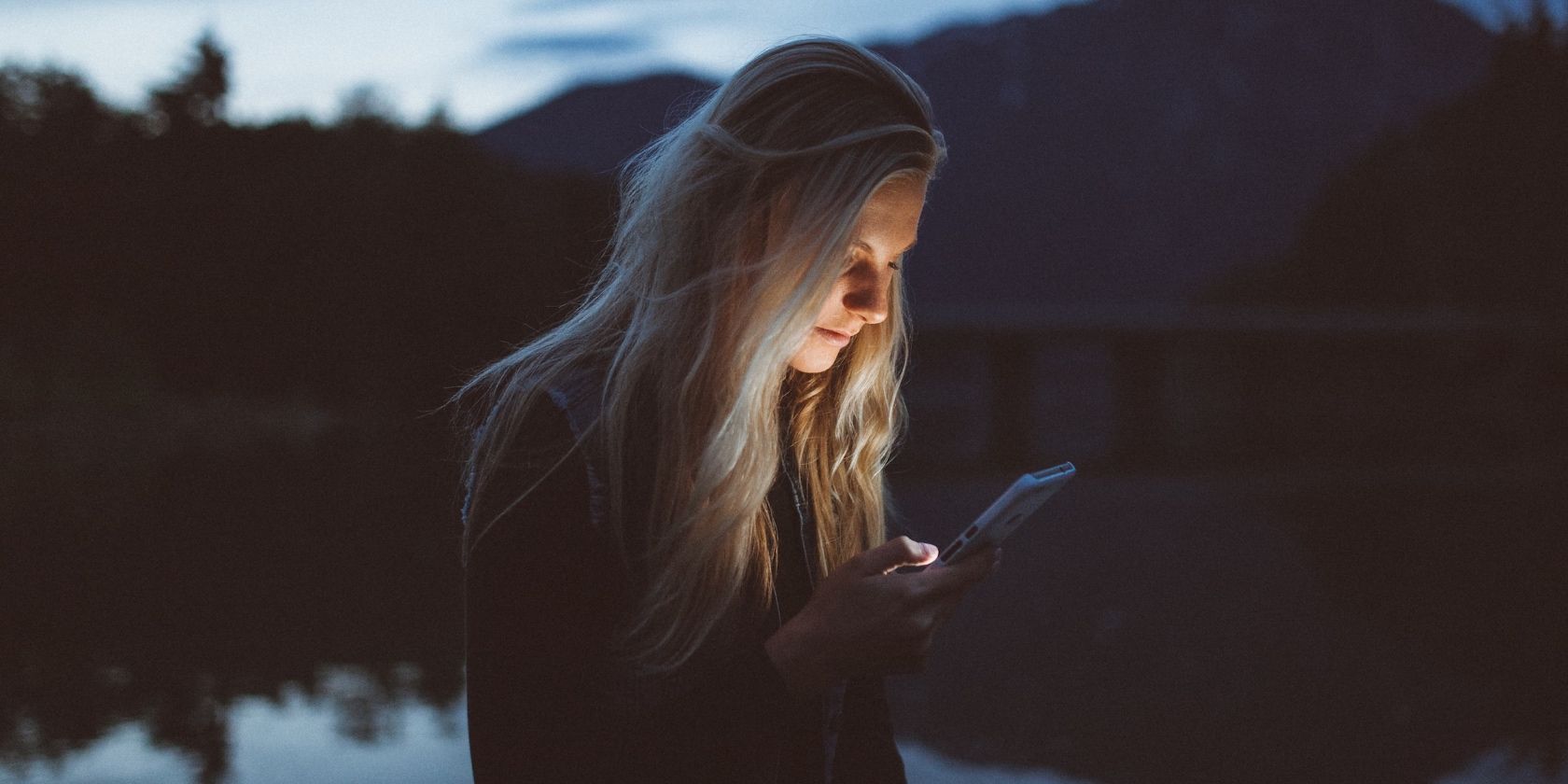
Can You Update Windows Control Panel Languages? - A Guide by YL Computing

[6 \Times \Frac{b}{6} = 9 \Times 6 \
The Windows 10 display settings allow you to change the appearance of your desktop and customize it to your liking. There are many different display settings you can adjust, from adjusting the brightness of your screen to choosing the size of text and icons on your monitor. Here is a step-by-step guide on how to adjust your Windows 10 display settings.
1. Find the Start button located at the bottom left corner of your screen. Click on the Start button and then select Settings.
2. In the Settings window, click on System.
3. On the left side of the window, click on Display. This will open up the display settings options.
4. You can adjust the brightness of your screen by using the slider located at the top of the page. You can also change the scaling of your screen by selecting one of the preset sizes or manually adjusting the slider.
5. To adjust the size of text and icons on your monitor, scroll down to the Scale and layout section. Here you can choose between the recommended size and manually entering a custom size. Once you have chosen the size you would like, click the Apply button to save your changes.
6. You can also adjust the orientation of your display by clicking the dropdown menu located under Orientation. You have the options to choose between landscape, portrait, and rotated.
7. Next, scroll down to the Multiple displays section. Here you can choose to extend your display or duplicate it onto another monitor.
8. Finally, scroll down to the Advanced display settings section. Here you can find more advanced display settings such as resolution and color depth.
By making these adjustments to your Windows 10 display settings, you can customize your desktop to fit your personal preference. Additionally, these settings can help improve the clarity of your monitor for a better viewing experience.
Post navigation
What type of maintenance tasks should I be performing on my PC to keep it running efficiently?
What is the best way to clean my computer’s registry?
Also read:
- [New] 2024 Approved Delving Into YouTube's Functionality After Upload
- [New] ASMR Content Deep Dive 101 for 2024
- [New] Effortless Techniques for Iphone Screen Recordings for 2024
- [Updated] 2024 Approved Boosting Channel Success Scaling for a Million Viewers
- [Updated] 2024 Approved Top 12 Action Cameras with GPS
- [Updated] Top 20 Action Recording Solutions Summary
- 5 Hassle-Free Solutions to Fake Location on Find My Friends Of Apple iPhone SE (2022) | Dr.fone
- Boost Site Performance with the Help of Cookiebot Technology
- Enhance Your Online Presence Using ManyCam - Advanced Live Streaming Application & Virtually Instant Webcam Solution
- Enhanced Webcam Integration with ManyCam Plugin for Adobe Connect
- Explore Premium ManyCam Substitutes: Enhance Your Live Broadcasts with Advanced Virtual Camera Features
- Explore the Ultimate Live Video Solutions with Virtual Camcorders Like ManyCam
- In 2024, The Updated Method to Bypass Tecno Phantom V Fold FRP
- Live Streaming Made Easy with ManyCam - Advanced Video Editing and Background Changing App
- Live Streaming Mastery: Ultimate Guide to ManyCam, Professional Webcam Software
- Title: Can You Update Windows Control Panel Languages? - A Guide by YL Computing
- Author: Donald
- Created at : 2025-03-06 19:26:24
- Updated at : 2025-03-08 00:32:19
- Link: https://discover-amazing.techidaily.com/can-you-update-windows-control-panel-languages-a-guide-by-yl-computing/
- License: This work is licensed under CC BY-NC-SA 4.0.