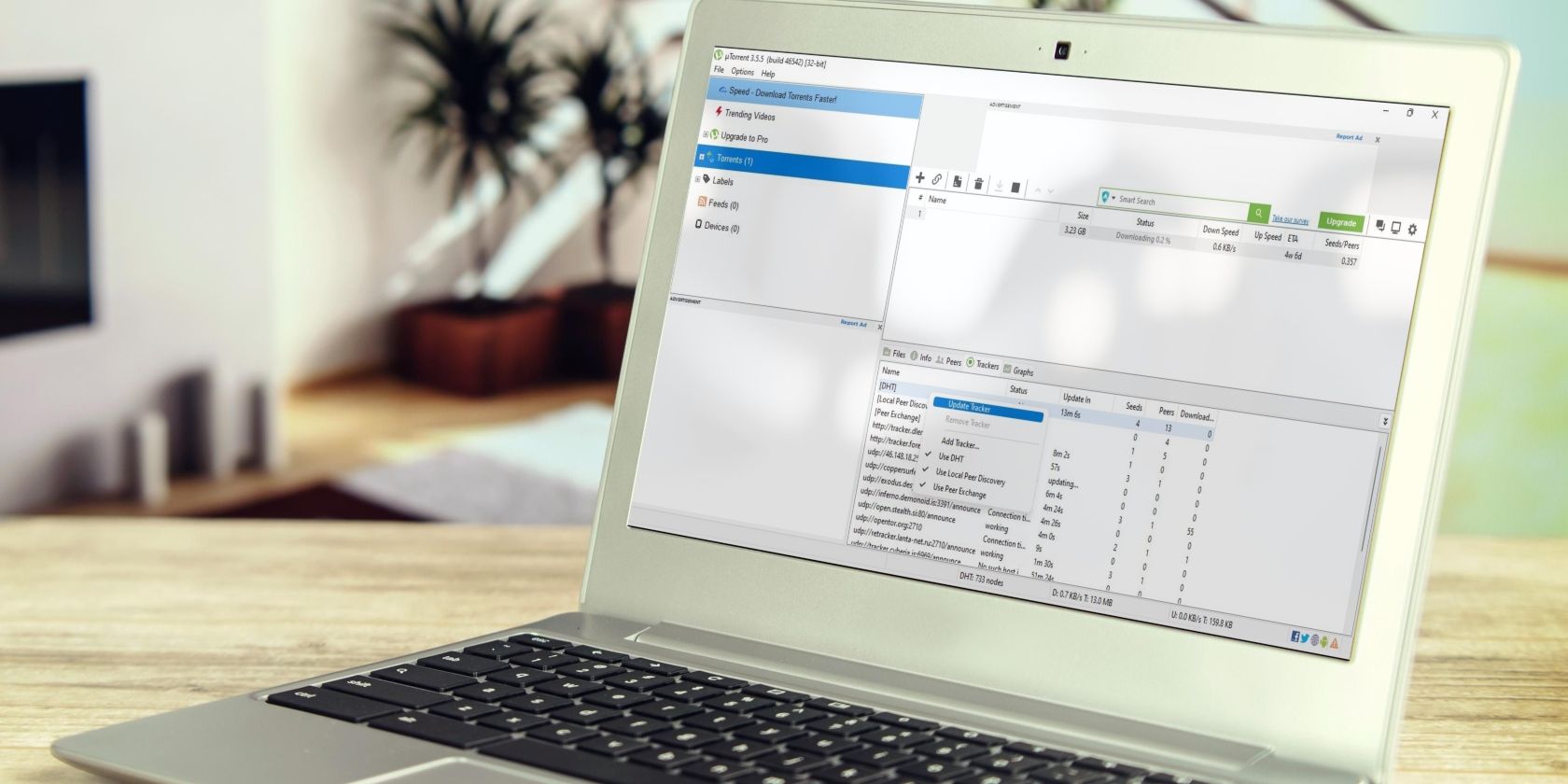
Enhancing Visibility: The Role of Information Sharing & Clarity Within Supply Networks - Insights From YL Computing's Digital Solutions

[6 \Times \Frac{b}{6} = 9 \Times 6 \
The Windows 10 display settings allow you to change the appearance of your desktop and customize it to your liking. There are many different display settings you can adjust, from adjusting the brightness of your screen to choosing the size of text and icons on your monitor. Here is a step-by-step guide on how to adjust your Windows 10 display settings.
1. Find the Start button located at the bottom left corner of your screen. Click on the Start button and then select Settings.
2. In the Settings window, click on System.
3. On the left side of the window, click on Display. This will open up the display settings options.
4. You can adjust the brightness of your screen by using the slider located at the top of the page. You can also change the scaling of your screen by selecting one of the preset sizes or manually adjusting the slider.
5. To adjust the size of text and icons on your monitor, scroll down to the Scale and layout section. Here you can choose between the recommended size and manually entering a custom size. Once you have chosen the size you would like, click the Apply button to save your changes.
6. You can also adjust the orientation of your display by clicking the dropdown menu located under Orientation. You have the options to choose between landscape, portrait, and rotated.
7. Next, scroll down to the Multiple displays section. Here you can choose to extend your display or duplicate it onto another monitor.
8. Finally, scroll down to the Advanced display settings section. Here you can find more advanced display settings such as resolution and color depth.
By making these adjustments to your Windows 10 display settings, you can customize your desktop to fit your personal preference. Additionally, these settings can help improve the clarity of your monitor for a better viewing experience.
Post navigation
What type of maintenance tasks should I be performing on my PC to keep it running efficiently?
What is the best way to clean my computer’s registry?
Also read:
- [New] The Difference Between Srgb & Rgb
- 2024 Approved Giggles on iPhones
- Como Solucionar La Dificultad Para Compartir Archivos en Windows 11: Una Guía Completa De 4 Métodos Y 1 Consejo Clave
- IPhone Home Button Troubles? Here Are 5 Fast Solutions
- Master PSD Pattern Overlays for 2024
- Overcoming Windows Readiness Check Stagnation: Expert Solutions
- Quick & Simple Steps to Install New SSD in Lenovo ThinkPad Yoga 2 Pro
- Seamless Transition: Shifting Your iPhone Data to iCloud - A Comprehensive Tutorial
- Thrilling Insights From the DDPair Mini3: Discovering Unparalleled Fun in Dashcam Technology
- Twitch Live Recording Made Simple for 2024
- Understanding the Benefits of Windows Server Recovery Mode and How to Use It
- Unlocking Your PC's Full Potential: A Simple Guide to Turning Off Fast Startup on Windows 11
- Updated In 2024, Trim, Cut, and Edit AVI Videos with Ease 16 Top-Rated Tools Windows, MAC, Android
- Wie Werden Ihre League of Legends Wiederholungen Gespeichert Und Wiederhergestellt? - Expertenrat Von MyRecover
- Title: Enhancing Visibility: The Role of Information Sharing & Clarity Within Supply Networks - Insights From YL Computing's Digital Solutions
- Author: Donald
- Created at : 2025-03-05 21:07:15
- Updated at : 2025-03-07 21:30:32
- Link: https://discover-amazing.techidaily.com/enhancing-visibility-the-role-of-information-sharing-and-clarity-within-supply-networks-insights-from-yl-computings-digital-solutions/
- License: This work is licensed under CC BY-NC-SA 4.0.