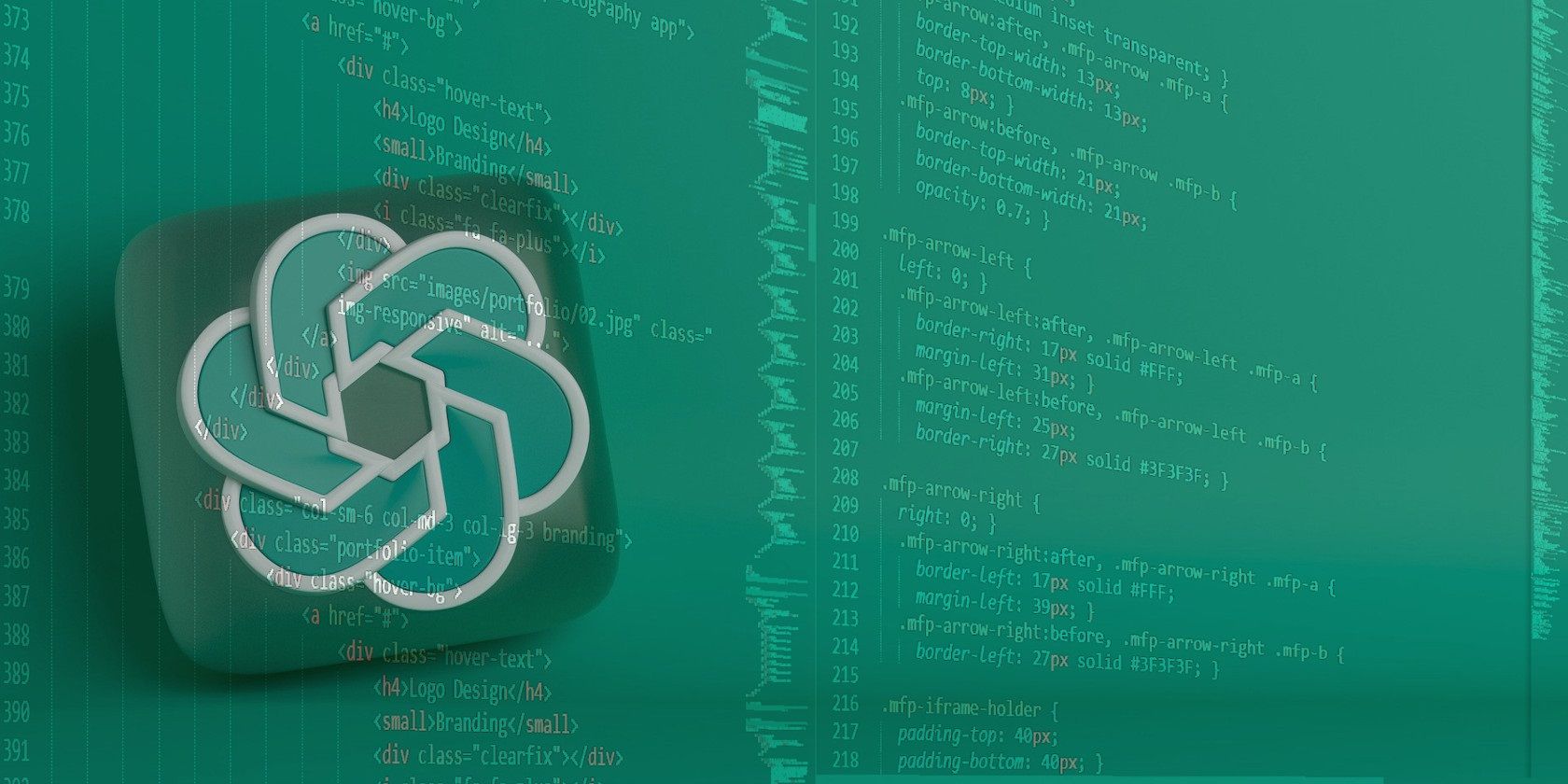
Expert Advice From YL Software: Easy Operating System Installation for New PCs & Laptops

[\Frac{b}{6} = 9 \
The Windows 10 display settings allow you to change the appearance of your desktop and customize it to your liking. There are many different display settings you can adjust, from adjusting the brightness of your screen to choosing the size of text and icons on your monitor. Here is a step-by-step guide on how to adjust your Windows 10 display settings.
1. Find the Start button located at the bottom left corner of your screen. Click on the Start button and then select Settings.
2. In the Settings window, click on System.
3. On the left side of the window, click on Display. This will open up the display settings options.
4. You can adjust the brightness of your screen by using the slider located at the top of the page. You can also change the scaling of your screen by selecting one of the preset sizes or manually adjusting the slider.
5. To adjust the size of text and icons on your monitor, scroll down to the Scale and layout section. Here you can choose between the recommended size and manually entering a custom size. Once you have chosen the size you would like, click the Apply button to save your changes.
6. You can also adjust the orientation of your display by clicking the dropdown menu located under Orientation. You have the options to choose between landscape, portrait, and rotated.
7. Next, scroll down to the Multiple displays section. Here you can choose to extend your display or duplicate it onto another monitor.
8. Finally, scroll down to the Advanced display settings section. Here you can find more advanced display settings such as resolution and color depth.
By making these adjustments to your Windows 10 display settings, you can customize your desktop to fit your personal preference. Additionally, these settings can help improve the clarity of your monitor for a better viewing experience.
Post navigation
What type of maintenance tasks should I be performing on my PC to keep it running efficiently?
What is the best way to clean my computer’s registry?
Also read:
- [New] Avoid Virtual Reality Queasiness 5 Useful Tips
- [Updated] 2024 Approved Step-by-Step Producing Shareable Videos as Memes on Social Media
- [Updated] Hack Your Channel's Identity with These 11 Budget Tools for 2024
- [Updated] In 2024, On Air in Minutes Easy Steps to Start a Live Stream
- [Updated] In 2024, Optimize Remote Work with Smart Zoom Scheduling
- Effortless System Protection: How to Configure Regular Backups with AOMEI Cyber Backup Software
- Gratis Solusi Reset Berkas ZIP Di Windows - Cara Mengenalnya Untuk Versi Windows 10 Dan 11!
- How to Transition From Windows Server 2003 to an SSD-Based System
- Mastering Data Protection: A Step-by-Step Backup Encryption Manual for Windows Server Editions
- Memorial Day Deals: Enhance Your Backyard Viewing Experience with Discounted Outdoor TVs at Walmart - Insights From ZDNet
- Restaurar Imágenes Borradas en Tu OneDrive: 5 Métodos Clave Para La Recuperación
- Soluciones Para Recuperar La Partición De Sistema De Windows Cuando No Está Disponible
- Steps to Improve Scanner-Printer Conversation (Epson)
- The Ultimate Guide to Clearing Your Laptop for a New Owner - Follow These Simple Steps!
- Zoom Cam Revived! Essential Fixes for Today's Technology
- Title: Expert Advice From YL Software: Easy Operating System Installation for New PCs & Laptops
- Author: Donald
- Created at : 2025-03-03 16:58:38
- Updated at : 2025-03-08 00:19:23
- Link: https://discover-amazing.techidaily.com/expert-advice-from-yl-software-easy-operating-system-installation-for-new-pcs-and-laptops/
- License: This work is licensed under CC BY-NC-SA 4.0.