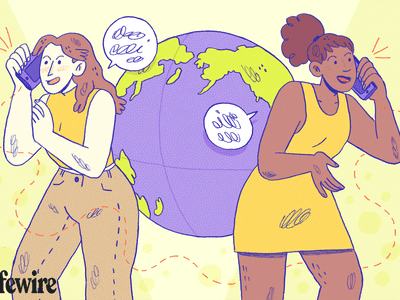
How to Identify & Fix a Computer Virus That's Causing Performance Issues: Insights From YL Computing

Mastering Display Customization on Windows [Student]: What Is the Value of (B ) if It Satisfies the Equation (\Frac{b}{6} = 9 )?
The Windows 10 display settings allow you to change the appearance of your desktop and customize it to your liking. There are many different display settings you can adjust, from adjusting the brightness of your screen to choosing the size of text and icons on your monitor. Here is a step-by-step guide on how to adjust your Windows 10 display settings.
1. Find the Start button located at the bottom left corner of your screen. Click on the Start button and then select Settings.
2. In the Settings window, click on System.
3. On the left side of the window, click on Display. This will open up the display settings options.
4. You can adjust the brightness of your screen by using the slider located at the top of the page. You can also change the scaling of your screen by selecting one of the preset sizes or manually adjusting the slider.
5. To adjust the size of text and icons on your monitor, scroll down to the Scale and layout section. Here you can choose between the recommended size and manually entering a custom size. Once you have chosen the size you would like, click the Apply button to save your changes.
6. You can also adjust the orientation of your display by clicking the dropdown menu located under Orientation. You have the options to choose between landscape, portrait, and rotated.
7. Next, scroll down to the Multiple displays section. Here you can choose to extend your display or duplicate it onto another monitor.
8. Finally, scroll down to the Advanced display settings section. Here you can find more advanced display settings such as resolution and color depth.
By making these adjustments to your Windows 10 display settings, you can customize your desktop to fit your personal preference. Additionally, these settings can help improve the clarity of your monitor for a better viewing experience.
Post navigation
What type of maintenance tasks should I be performing on my PC to keep it running efficiently?
What is the best way to clean my computer’s registry?
Also read:
- [Updated] The Straightforward Pathway for TikTok to Facebook
- [Updated] VisualStreamerW11 Capture and Record Your Desktop
- 【継続開発】現行DVDソフトを待望! WinX DVD Ripper Platinum - 完全無料ダウンロードでチェック!
- 8 Best Apps for Screen Mirroring Oppo A78 5G PC | Dr.fone
- AI Frame Interpolation - Enhance Your Gaming Experience with Smoother Transitions & Improved FPS
- Comment Changer Des Fichiers HEVC en MP4 Sans Dégradation De La Qualité ?
- Digiarty Software, Inc.'s Company Profile and Windows DVD Authoring Services
- Hidden Gaming Trove on Steam
- In 2024, Change Location on Yik Yak For your Vivo Y27 4G to Enjoy More Fun | Dr.fone
- In 2024, Full Tutorial to Bypass Your Vivo Y77t Face Lock?
- MP4ビデオをWMVに自由で簡単に変換する方法 - お試しいただけませんか?
- Optimiser La Taille De Vos Fichiers MP4 Sans Sacrifier La Qualité - Guide Complet
- Tapez Et Protegez Votre DVD : Guide De Clonage en Fichier ISO À L'aide De WinX DVD Copy Pro
- Top MP4 Encoder of 2023: Guía Paso a Paso Para Optimización De Videos
- Unleash Your Potential with These Free Online Channels for Fine Artists
- What Does It Mean to 'Tag' Something or Someone?
- WinX DVD Ripper Platinum: Quick & Easy - Convert DVDs to High-Quality MP4 in Under 5 Minutes
- Title: How to Identify & Fix a Computer Virus That's Causing Performance Issues: Insights From YL Computing
- Author: Donald
- Created at : 2025-03-02 20:35:45
- Updated at : 2025-03-07 18:26:31
- Link: https://discover-amazing.techidaily.com/how-to-identify-and-fix-a-computer-virus-thats-causing-performance-issues-insights-from-yl-computing/
- License: This work is licensed under CC BY-NC-SA 4.0.