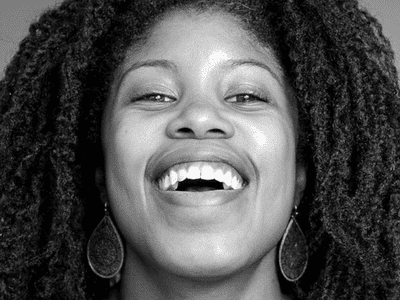
How To Resolve Unrecognized Scanner Issues with Your PC - Expert Tips From YL Computing

Tutor]: To Find the Value of (B ), We Need to Isolate (B ) on One Side of the Equation. We Can Do This by Multiplying Both Sides of the Equation by 6, Which Is the Inverse Operation of Division by 6. Here Are the Steps:
The Windows 10 display settings allow you to change the appearance of your desktop and customize it to your liking. There are many different display settings you can adjust, from adjusting the brightness of your screen to choosing the size of text and icons on your monitor. Here is a step-by-step guide on how to adjust your Windows 10 display settings.
1. Find the Start button located at the bottom left corner of your screen. Click on the Start button and then select Settings.
2. In the Settings window, click on System.
3. On the left side of the window, click on Display. This will open up the display settings options.
4. You can adjust the brightness of your screen by using the slider located at the top of the page. You can also change the scaling of your screen by selecting one of the preset sizes or manually adjusting the slider.
5. To adjust the size of text and icons on your monitor, scroll down to the Scale and layout section. Here you can choose between the recommended size and manually entering a custom size. Once you have chosen the size you would like, click the Apply button to save your changes.
6. You can also adjust the orientation of your display by clicking the dropdown menu located under Orientation. You have the options to choose between landscape, portrait, and rotated.
7. Next, scroll down to the Multiple displays section. Here you can choose to extend your display or duplicate it onto another monitor.
8. Finally, scroll down to the Advanced display settings section. Here you can find more advanced display settings such as resolution and color depth.
By making these adjustments to your Windows 10 display settings, you can customize your desktop to fit your personal preference. Additionally, these settings can help improve the clarity of your monitor for a better viewing experience.
Post navigation
What type of maintenance tasks should I be performing on my PC to keep it running efficiently?
What is the best way to clean my computer’s registry?
Also read:
- [New] App Reception A Comprehensive Scrutiny
- [New] SnipperPro Suite
- [Updated] In 2024, Capturing the Skies - In-Depth Mavic Pro Discussion
- [Updated] In 2024, The Savvy Techie's Strategy for Saving Snapshots
- 2024 Approved Settled Evasive Behavior of Shorts Content
- Comment Pouvez-Vous Récupérer Et Recadrer Des Photos Sur Ordinateur Et Mobile?
- How to Shift Conversations Effortlessly: Migrating WhatsApp Data From Samsung Galaxy to Apple's Latest iPhone Models
- HP Stream 11: Your Perfect Small-Sized Partner for Core Computing Needs
- In 2024, Why Your WhatsApp Location is Not Updating and How to Fix On Huawei Nova Y71 | Dr.fone
- OneDriveへのシームレスなドリブ移行手順: 3つの転送オプション
- Repairing the Command Line Interface on Windows Abook 7 - A Guide with Two Expert Techniques and Additional Advice
- Resolving Errors When Attempting Server Backup Recovery
- Schnelles Cloning Auf SSD Für Ihre Laptop Festplatten - Einfache Anleitung
- Understanding Text Message Receipt: How Can You Confirm Reading?
- Unlocking the Blue Tick: The Path to Authenticating Your Identity on the Renamed Social Platform
- Решение Для Windows 10/11: Как Легко Запустить Режим Восстановления
- Title: How To Resolve Unrecognized Scanner Issues with Your PC - Expert Tips From YL Computing
- Author: Donald
- Created at : 2025-03-03 20:14:17
- Updated at : 2025-03-08 01:03:50
- Link: https://discover-amazing.techidaily.com/how-to-resolve-unrecognized-scanner-issues-with-your-pc-expert-tips-from-yl-computing/
- License: This work is licensed under CC BY-NC-SA 4.0.