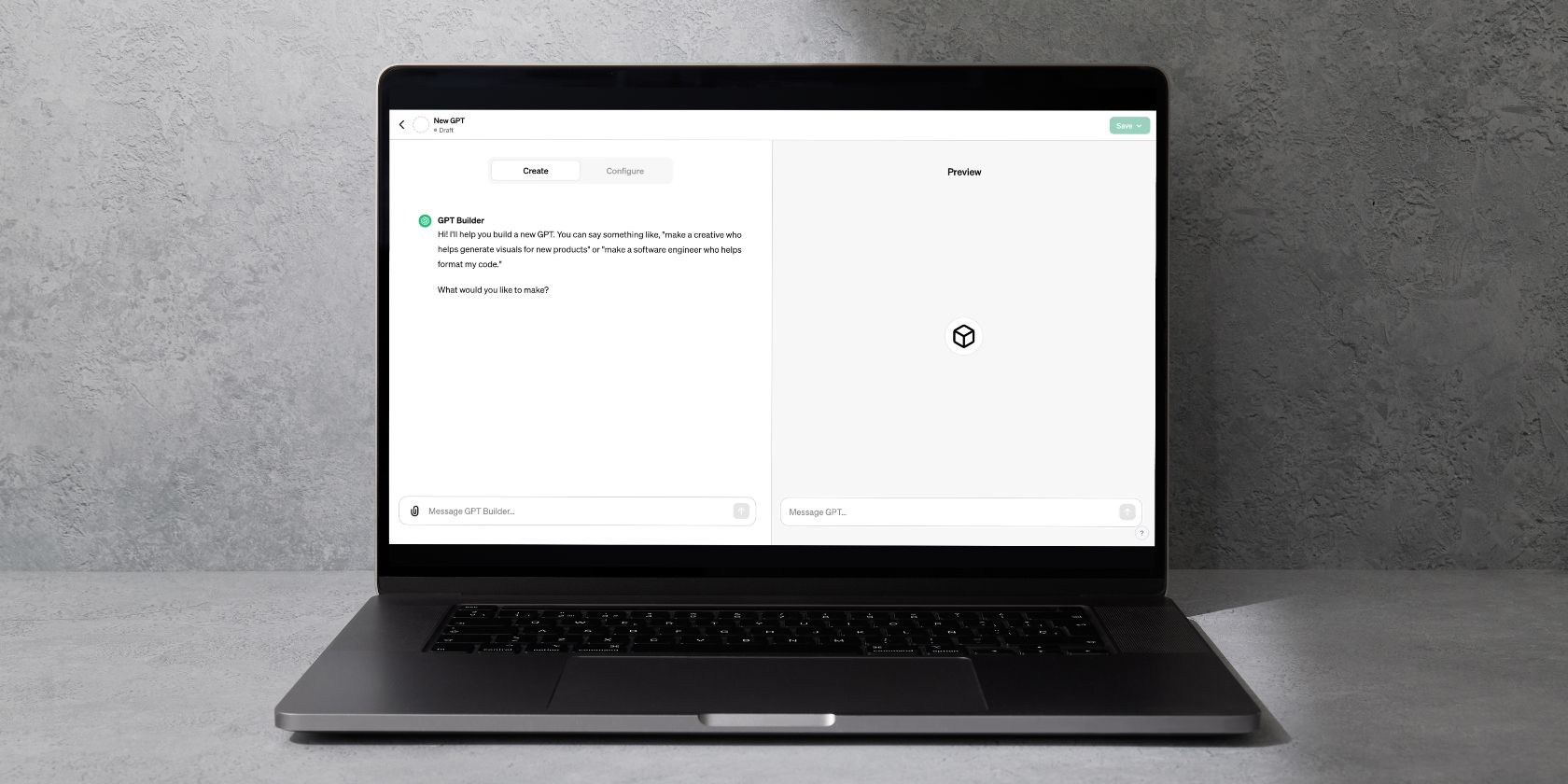
Master the Art of File Transfer in Windows with Tips From YL Software

[6 \Times \Frac{b}{6} = 9 \Times 6 \
The Windows 10 display settings allow you to change the appearance of your desktop and customize it to your liking. There are many different display settings you can adjust, from adjusting the brightness of your screen to choosing the size of text and icons on your monitor. Here is a step-by-step guide on how to adjust your Windows 10 display settings.
1. Find the Start button located at the bottom left corner of your screen. Click on the Start button and then select Settings.
2. In the Settings window, click on System.
3. On the left side of the window, click on Display. This will open up the display settings options.
4. You can adjust the brightness of your screen by using the slider located at the top of the page. You can also change the scaling of your screen by selecting one of the preset sizes or manually adjusting the slider.
5. To adjust the size of text and icons on your monitor, scroll down to the Scale and layout section. Here you can choose between the recommended size and manually entering a custom size. Once you have chosen the size you would like, click the Apply button to save your changes.
6. You can also adjust the orientation of your display by clicking the dropdown menu located under Orientation. You have the options to choose between landscape, portrait, and rotated.
7. Next, scroll down to the Multiple displays section. Here you can choose to extend your display or duplicate it onto another monitor.
8. Finally, scroll down to the Advanced display settings section. Here you can find more advanced display settings such as resolution and color depth.
By making these adjustments to your Windows 10 display settings, you can customize your desktop to fit your personal preference. Additionally, these settings can help improve the clarity of your monitor for a better viewing experience.
Post navigation
What type of maintenance tasks should I be performing on my PC to keep it running efficiently?
What is the best way to clean my computer’s registry?
Also read:
- [Updated] Laugh Ledger The Ultimate List of Hilarious Tweet Threads
- 2024 Approved Navigating Kinemaster's Zoom Features for Professional Results
- Beyond TikTok Horizons The Essence of Triller for 2024
- Checking Your Processor's Compatibility with Current Windows - Tips From YL Computing
- DIY Guide: Upgrading Your PC's Graphics with a New GPU - Tech Tips From YL Computing
- DIY Troubleshooting: Reviving Damaged Hard Drives with YL's Expertise
- Effective Techniques to Eliminate Pre-Installed Software & Boost PC Efficiency - Guidance by YL Computing
- Essential Tips: How to Lower Your PC's Overheating Issues - Insights by YL Computing
- Full Tutorial to Bypass Your Oppo A1x 5G Face Lock?
- How to retrieve erased music from Meizu 21
- In 2024, How to Clear Your Default Podcast Listings on Spotify
- Résolution De Problèmes : Comment Restaurer Une Partition Principale Inattendument Effacée Sur Votre Système Windows 10
- Resolving Driver Problems: A Comprehensive Guide by YL Computing
- Step-by-Step Guide Transforming Your YT Gaming Content with Hashtags
- Stunning 4K Landscape Visuals for Desktop Backgrounds and Inspirational Images - Powered by YL Software Technologies
- Tips and Tricks for Apple ID Locked Issue On iPhone 6 Plus
- YL Computing's Spectacular 4K Resolution Easter Themed Digital Wallpaper Collection
- Title: Master the Art of File Transfer in Windows with Tips From YL Software
- Author: Donald
- Created at : 2025-03-05 22:04:03
- Updated at : 2025-03-07 21:29:20
- Link: https://discover-amazing.techidaily.com/master-the-art-of-file-transfer-in-windows-with-tips-from-yl-software/
- License: This work is licensed under CC BY-NC-SA 4.0.