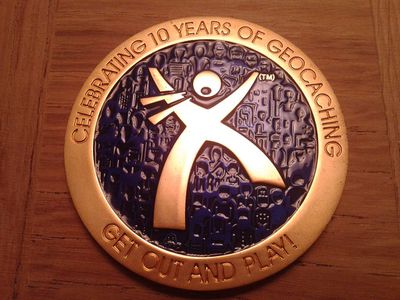
Mastering Control Panel: A Beginner's Tutorial for Finding Device Manager in Windows 11 by YL Software Experts

Mastering Display Customization on Windows [Student]: What Is the Value of (B ) if It Satisfies the Equation (\Frac{b}{6} = 9 )?
The Windows 10 display settings allow you to change the appearance of your desktop and customize it to your liking. There are many different display settings you can adjust, from adjusting the brightness of your screen to choosing the size of text and icons on your monitor. Here is a step-by-step guide on how to adjust your Windows 10 display settings.
1. Find the Start button located at the bottom left corner of your screen. Click on the Start button and then select Settings.
2. In the Settings window, click on System.
3. On the left side of the window, click on Display. This will open up the display settings options.
4. You can adjust the brightness of your screen by using the slider located at the top of the page. You can also change the scaling of your screen by selecting one of the preset sizes or manually adjusting the slider.
5. To adjust the size of text and icons on your monitor, scroll down to the Scale and layout section. Here you can choose between the recommended size and manually entering a custom size. Once you have chosen the size you would like, click the Apply button to save your changes.
6. You can also adjust the orientation of your display by clicking the dropdown menu located under Orientation. You have the options to choose between landscape, portrait, and rotated.
7. Next, scroll down to the Multiple displays section. Here you can choose to extend your display or duplicate it onto another monitor.
8. Finally, scroll down to the Advanced display settings section. Here you can find more advanced display settings such as resolution and color depth.
By making these adjustments to your Windows 10 display settings, you can customize your desktop to fit your personal preference. Additionally, these settings can help improve the clarity of your monitor for a better viewing experience.
Post navigation
What type of maintenance tasks should I be performing on my PC to keep it running efficiently?
What is the best way to clean my computer’s registry?
Also read:
- 2. Will a Full iOS Factory Restore Erase All Content and Settings From My iPhone Once and for All?
- 2024 Approved Accelerating AR Development Leveraging Custom LUTs
- 2024 Approved Dissemination Techniques Sharing Your Podcast on Instagram
- 如何有效地将iPhone数据同步到Windows系统(4种方式)📱➡️🖥️
- Free Backup Solutions: Exploring the Best Freeware Options for Windows 7 System Safeguarding
- Guía Paso a Paso Para Automatizar La Creación De Copias De Seguridad De Archivos en Google Drive
- How SUSE Dominates with an Unprecedented 19 Years of Support for Its Linux Distros – No Rivals Nearby | ComputerWorld
- In 2024, 10 Fake GPS Location Apps on Android Of your Sony Xperia 10 V | Dr.fone
- In 2024, How to Use Pokémon Emerald Master Ball Cheat On Honor X7b | Dr.fone
- Solutions Rapides Pour Résoudre L'Erreur D'Accès Interdite Sur Un HDD Externe : Un Guide Complet
- Step-by-Step Tips for Addressing 'Outpost: Infinity' Game Instability on Windows and Mac
- The New E-Learning Standard: Mondly’s German Linguistic Sovereignty
- Transférer Des Données en Toute Sécurité : Clonage De HDD Et SSD Vers Un Nouveau Disque À Vitesse NVMe
- Title: Mastering Control Panel: A Beginner's Tutorial for Finding Device Manager in Windows 11 by YL Software Experts
- Author: Donald
- Created at : 2025-03-01 23:59:16
- Updated at : 2025-03-07 20:08:52
- Link: https://discover-amazing.techidaily.com/mastering-control-panel-a-beginners-tutorial-for-finding-device-manager-in-windows-11-by-yl-software-experts/
- License: This work is licensed under CC BY-NC-SA 4.0.