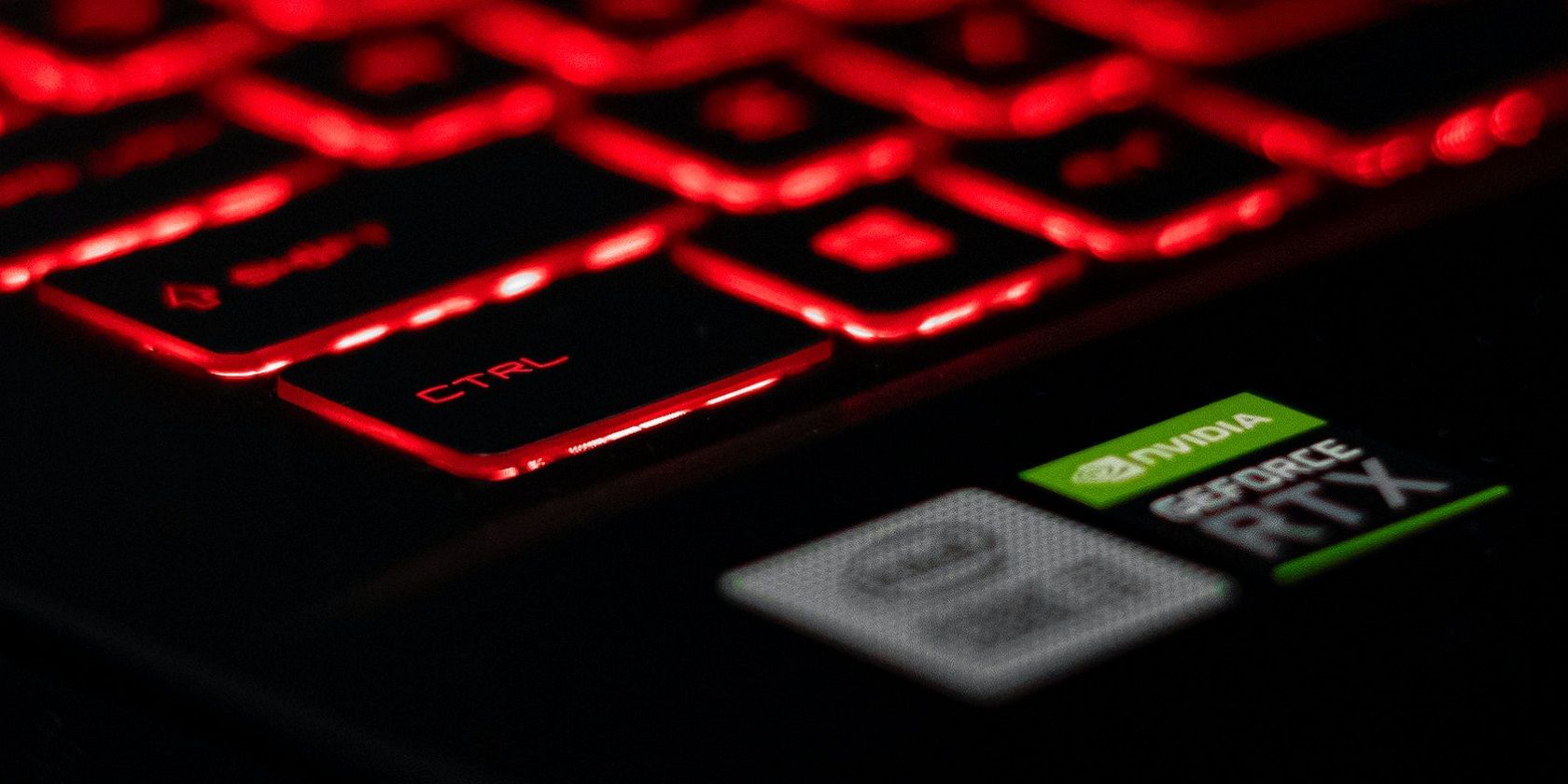
Resolving Scanner & Computer Connection Issues: A Comprehensive Guide - Expert Advice From YL Computing

Tutor]: To Find the Value of (B ), We Need to Isolate (B ) on One Side of the Equation. We Can Do This by Multiplying Both Sides of the Equation by 6, Which Is the Inverse Operation of Division by 6. Here Are the Steps:
The Windows 10 display settings allow you to change the appearance of your desktop and customize it to your liking. There are many different display settings you can adjust, from adjusting the brightness of your screen to choosing the size of text and icons on your monitor. Here is a step-by-step guide on how to adjust your Windows 10 display settings.
1. Find the Start button located at the bottom left corner of your screen. Click on the Start button and then select Settings.
2. In the Settings window, click on System.
3. On the left side of the window, click on Display. This will open up the display settings options.
4. You can adjust the brightness of your screen by using the slider located at the top of the page. You can also change the scaling of your screen by selecting one of the preset sizes or manually adjusting the slider.
5. To adjust the size of text and icons on your monitor, scroll down to the Scale and layout section. Here you can choose between the recommended size and manually entering a custom size. Once you have chosen the size you would like, click the Apply button to save your changes.
6. You can also adjust the orientation of your display by clicking the dropdown menu located under Orientation. You have the options to choose between landscape, portrait, and rotated.
7. Next, scroll down to the Multiple displays section. Here you can choose to extend your display or duplicate it onto another monitor.
8. Finally, scroll down to the Advanced display settings section. Here you can find more advanced display settings such as resolution and color depth.
By making these adjustments to your Windows 10 display settings, you can customize your desktop to fit your personal preference. Additionally, these settings can help improve the clarity of your monitor for a better viewing experience.
Post navigation
What type of maintenance tasks should I be performing on my PC to keep it running efficiently?
What is the best way to clean my computer’s registry?
Also read:
- [New] Elite Puzzles Unlocked Discovering Best Escape Halls for 2024
- [New] Unlock Your Potential for Green Screen Excellence in Kinemaster
- [Updated] Photographic Tapestry Assembly Techniques
- [Updated] Unveiling the Comprehensiveness of OBS as a Recorder for 2024
- 初心者のための動画字幕振り付け - 完全な無料ガイド
- Convert Your Audio Files From APE to WMA for Free Using Movavi's Web-Based Tool
- Easy Steps for Publishing Web Pages Directly Onto Your Kindle Device
- Easy Steps to Enable EPUB File Compatibility with Amazon's Kindle Reader
- Explore Boundless Literature with Amazon's Kindle Unlimited Plan
- Finding Web Stores Offering Unrestricted, DRM-Free Manga and Light Novels in Digital Format
- Guide to Easily Sync and Transfer Documents Between PC & iPads (iPad Pro, Air & Mini)
- Guide to Moving ePUB Files From Nook to Sony eReader for Enhanced Reading Experience
- How Can I Bypass DRM Protection for Books Available on Scribd?
- How to Move Your eBooks From an iPad to a Kindle Device
- How To Successfully Remove DRM From Your Ebooks - A Review for 2020
- The Ultimate Tech Review DJI Phantom 3 Professional Drone for 2024
- Updated Analysis of Sony BDP-S6700 for 2024
- Title: Resolving Scanner & Computer Connection Issues: A Comprehensive Guide - Expert Advice From YL Computing
- Author: Donald
- Created at : 2025-03-02 19:01:44
- Updated at : 2025-03-07 20:59:21
- Link: https://discover-amazing.techidaily.com/resolving-scanner-and-computer-connection-issues-a-comprehensive-guide-expert-advice-from-yl-computing/
- License: This work is licensed under CC BY-NC-SA 4.0.