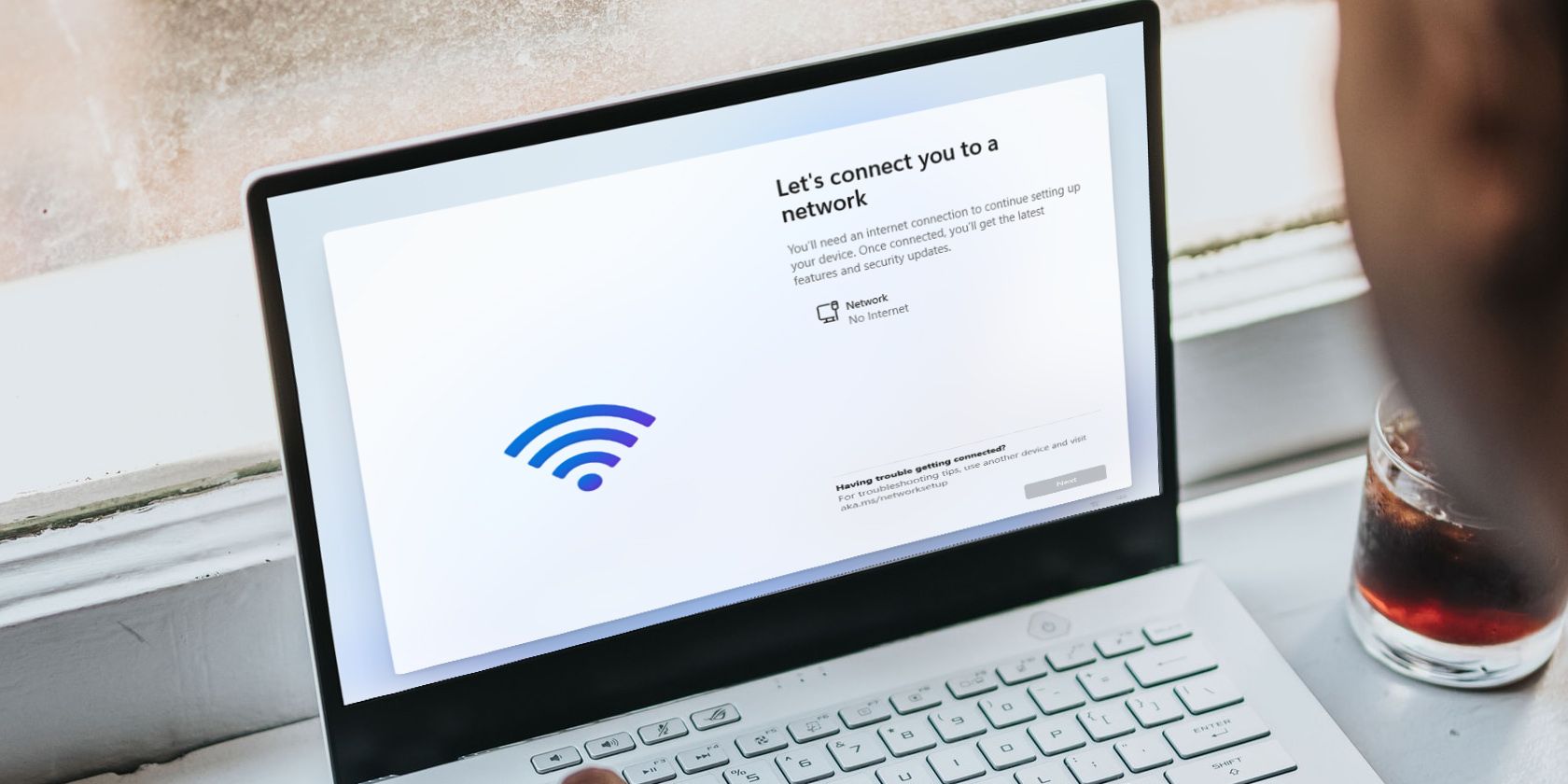
Resolving Windows Hardware-Induced Software Clashes: Expert Advice From YL Computing

[B = 54 \
The Windows 10 display settings allow you to change the appearance of your desktop and customize it to your liking. There are many different display settings you can adjust, from adjusting the brightness of your screen to choosing the size of text and icons on your monitor. Here is a step-by-step guide on how to adjust your Windows 10 display settings.
1. Find the Start button located at the bottom left corner of your screen. Click on the Start button and then select Settings.
2. In the Settings window, click on System.
3. On the left side of the window, click on Display. This will open up the display settings options.
4. You can adjust the brightness of your screen by using the slider located at the top of the page. You can also change the scaling of your screen by selecting one of the preset sizes or manually adjusting the slider.
5. To adjust the size of text and icons on your monitor, scroll down to the Scale and layout section. Here you can choose between the recommended size and manually entering a custom size. Once you have chosen the size you would like, click the Apply button to save your changes.
6. You can also adjust the orientation of your display by clicking the dropdown menu located under Orientation. You have the options to choose between landscape, portrait, and rotated.
7. Next, scroll down to the Multiple displays section. Here you can choose to extend your display or duplicate it onto another monitor.
8. Finally, scroll down to the Advanced display settings section. Here you can find more advanced display settings such as resolution and color depth.
By making these adjustments to your Windows 10 display settings, you can customize your desktop to fit your personal preference. Additionally, these settings can help improve the clarity of your monitor for a better viewing experience.
Post navigation
What type of maintenance tasks should I be performing on my PC to keep it running efficiently?
What is the best way to clean my computer’s registry?
Also read:
- [New] 2024 Approved Elevate Your Content YouTube's Keyword Strategies Exposed
- [Updated] Bring Your Hauls to Life The Ultimate Editing Tips
- 2024 Approved Explore 11 Budget-Friendly Title Generators for YT
- 2024 Approved Focus on the Essentials The Compreenas for Removing Youtube Channels
- Configuring Your Display Preferences on Windows 10: A Step-by-Step Guide by YL Computing
- Convert Your AVI and WMV Videos for Free with Web-Based Solutions at Movavi
- Customizing the Look of Your Windows Screen - Expert Advice by YL Software & Computing Solutions
- Ford Brand Posters & Backgrounds - High-Quality Images by YL Tech Solutions
- Guide : Comment Retrouver Les Données Supprimées D'un Disque Dur Externe ?
- High-Quality Ferrari 458 Graphics and Themes Provided by YL Software Solutions
- How to Transfer Data from Motorola Moto G24 to Other Android Devices? | Dr.fone
- Immerse Yourself in Sega's Greatest Hits with Official Wallpapers From YL Computing
- In 2024, Skyline Your Video's Reach Writing Captivating Youtube Descs Using Templates
- Les Deux Façons Défendantes De S'Assurer La Sécurité De Votre Windows 10 Avec Un Disque NAS QNAP
- Resolved: How to Get Origin Game Platform Working in Windows 10/11
- Técnicas Provenidas Para Resgatar Información en Una Memoria SD Inutilizada
- The Ultimate Review of the Dell XPS 13 2-in-1: Excellence in Performance Unleashed
- Understanding the Significant Incidents During China's Hundred Days' Reform Era with YL Computing Insights
- Visualizing Vibes with DEX 3 in PCDJ - Top Shaders Reviewed!
- Title: Resolving Windows Hardware-Induced Software Clashes: Expert Advice From YL Computing
- Author: Donald
- Created at : 2025-03-06 18:27:58
- Updated at : 2025-03-07 22:22:01
- Link: https://discover-amazing.techidaily.com/resolving-windows-hardware-induced-software-clashes-expert-advice-from-yl-computing/
- License: This work is licensed under CC BY-NC-SA 4.0.