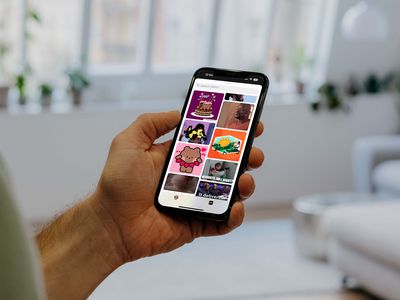
Reviving Lost Images: A Step-by-Step Guide to Restoring Permanently Deleted Photos on Windows 10 - Tech Tips by YL

[B = 54 \
The Windows 10 display settings allow you to change the appearance of your desktop and customize it to your liking. There are many different display settings you can adjust, from adjusting the brightness of your screen to choosing the size of text and icons on your monitor. Here is a step-by-step guide on how to adjust your Windows 10 display settings.
1. Find the Start button located at the bottom left corner of your screen. Click on the Start button and then select Settings.
2. In the Settings window, click on System.
3. On the left side of the window, click on Display. This will open up the display settings options.
4. You can adjust the brightness of your screen by using the slider located at the top of the page. You can also change the scaling of your screen by selecting one of the preset sizes or manually adjusting the slider.
5. To adjust the size of text and icons on your monitor, scroll down to the Scale and layout section. Here you can choose between the recommended size and manually entering a custom size. Once you have chosen the size you would like, click the Apply button to save your changes.
6. You can also adjust the orientation of your display by clicking the dropdown menu located under Orientation. You have the options to choose between landscape, portrait, and rotated.
7. Next, scroll down to the Multiple displays section. Here you can choose to extend your display or duplicate it onto another monitor.
8. Finally, scroll down to the Advanced display settings section. Here you can find more advanced display settings such as resolution and color depth.
By making these adjustments to your Windows 10 display settings, you can customize your desktop to fit your personal preference. Additionally, these settings can help improve the clarity of your monitor for a better viewing experience.
Post navigation
What type of maintenance tasks should I be performing on my PC to keep it running efficiently?
What is the best way to clean my computer’s registry?
Also read:
- [New] 2024 Approved Instagram Filters in a Nutshell Get Them Right This Year
- [New] In 2024, How to Create Awesome Instagram Videos
- Easy Access to Latest Brother Printer Driver Downloads for Home & Office Use
- Easy Guide to Infinix Note 30 VIP FRP Bypass With Best Methods
- Easy Reverse Video Method for Android Users for 2024
- Efficiently Secure Your PC: Creating System Images Using the WBAdmin Utility in Windows 11
- Elevate Online Traffic & Sales with the Power of Cookiebot
- FoneBackup Fehlerbehebung: So Umgehen Sie Probleme Mit Dem Übertragungsmodus Von Android Auf iOS
- Heverster Weggewijd Deleted Files Not Found In Trash Bin - 4 Ansuggestions
- How to Send and Fake Live Location on Facebook Messenger Of your Apple iPhone 8 Plus | Dr.fone
- La Physiologie Humaine Expliquée: Parts in French
- Lösung Für Speichermangel Beim iPhon Rücklauf Auf Dem PC
- Professionelle Tipps Zur Übertragung Von Hörbüchern Vom PC Zum iPod/iPhone
- Simpache Strategie Für Die Sicherung Von Daten Auf Eine Fehlerhafte SSD - Einfaches Klonen Erklärt.
- Step-by-Step Guide to Safeguarding Your Data with Dynamic Disks on Windows Versions
- Tackling the Worst JS Error on Discord, Specifically for Windows Users
- Warum Wird Ihre EXE-Datei Automatisch Auf Windows 10 Gelöscht?
- Title: Reviving Lost Images: A Step-by-Step Guide to Restoring Permanently Deleted Photos on Windows 10 - Tech Tips by YL
- Author: Donald
- Created at : 2025-03-01 23:18:29
- Updated at : 2025-03-07 16:17:02
- Link: https://discover-amazing.techidaily.com/reviving-lost-images-a-step-by-step-guide-to-restoring-permanently-deleted-photos-on-windows-10-tech-tips-by-yl/
- License: This work is licensed under CC BY-NC-SA 4.0.