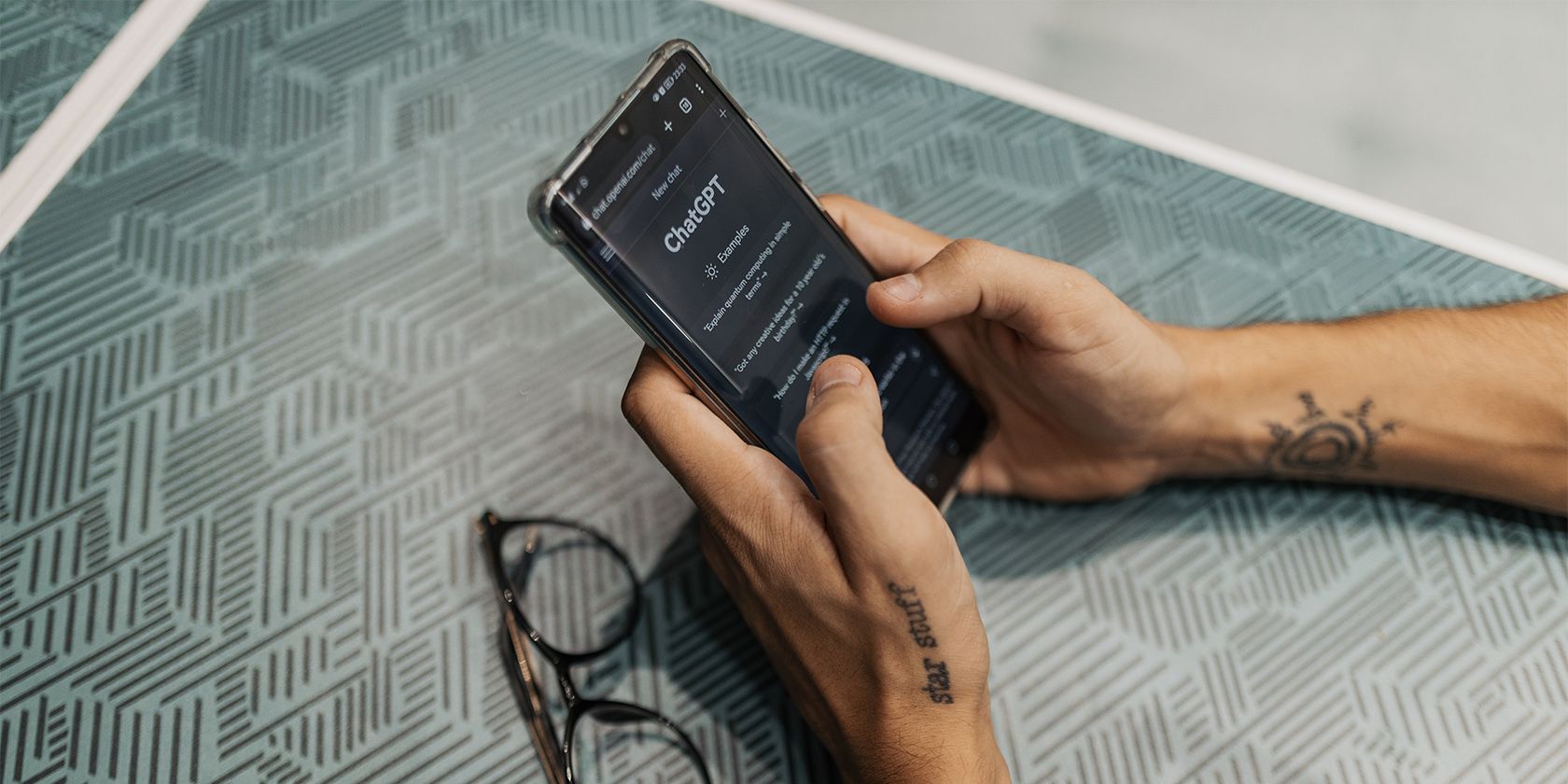
Reviving Your Sound Hardware: Effective Strategies and Tips by YL Software Experts

[\Frac{b}{6} = 9 \
The Windows 10 display settings allow you to change the appearance of your desktop and customize it to your liking. There are many different display settings you can adjust, from adjusting the brightness of your screen to choosing the size of text and icons on your monitor. Here is a step-by-step guide on how to adjust your Windows 10 display settings.
1. Find the Start button located at the bottom left corner of your screen. Click on the Start button and then select Settings.
2. In the Settings window, click on System.
3. On the left side of the window, click on Display. This will open up the display settings options.
4. You can adjust the brightness of your screen by using the slider located at the top of the page. You can also change the scaling of your screen by selecting one of the preset sizes or manually adjusting the slider.
5. To adjust the size of text and icons on your monitor, scroll down to the Scale and layout section. Here you can choose between the recommended size and manually entering a custom size. Once you have chosen the size you would like, click the Apply button to save your changes.
6. You can also adjust the orientation of your display by clicking the dropdown menu located under Orientation. You have the options to choose between landscape, portrait, and rotated.
7. Next, scroll down to the Multiple displays section. Here you can choose to extend your display or duplicate it onto another monitor.
8. Finally, scroll down to the Advanced display settings section. Here you can find more advanced display settings such as resolution and color depth.
By making these adjustments to your Windows 10 display settings, you can customize your desktop to fit your personal preference. Additionally, these settings can help improve the clarity of your monitor for a better viewing experience.
Post navigation
What type of maintenance tasks should I be performing on my PC to keep it running efficiently?
What is the best way to clean my computer’s registry?
Also read:
- [Updated] In 2024, Free Film and Image Repository Highlights
- Boost Your Android's Speed with These Undercover Tweaks and Adjustments
- Boost Your Computer's Speed: Essential Tips for a Sparkling PC System - The Expertise of YL Computing
- Expert-Endorsed GPUs for Top Quality Online Video Playback for 2024
- Frosted Feats Beijing's Ice Showdown Highlights
- Get the Beat: Explore Newest Karaoke Selections From This Week (3-12-21) with PCDJ Subscription Service!
- Maximize Your Hard Drive Efficiency with Disk Cleanup Tips From YL Software Experts
- Premium Space-Themed Visual Graphics: Ultra HD Photographs and Backgrounds From YL Software's Cosmic Series
- Revive Your Chromebook From Freezing: 8 Key Solutions to Try
- U兄千万年计划:YL Computing的投资哲学及其原创专栏
- Unleash the Power of iPhone N 14 Visuals with YL Computing's Exclusive Image Library!
- Unlocking Hidden Secrets in Microsoft Office Documents: A Potential Edge for Users
- Upgrading and Replacing PC Hardware on Windows: A Step-by-Step Guide - By YL Computing
- Virtual Horizons Explored Essential VR Peripherals
- Windows 11で発生する0x81000037バックアップエラーを修正するための3方法
- Wisdom | Free Book
- YL Software Solutions: A Comprehensive Guide to Fixing Internet Connectivity Woes
- Title: Reviving Your Sound Hardware: Effective Strategies and Tips by YL Software Experts
- Author: Donald
- Created at : 2025-02-28 17:46:12
- Updated at : 2025-03-07 21:42:12
- Link: https://discover-amazing.techidaily.com/reviving-your-sound-hardware-effective-strategies-and-tips-by-yl-software-experts/
- License: This work is licensed under CC BY-NC-SA 4.0.