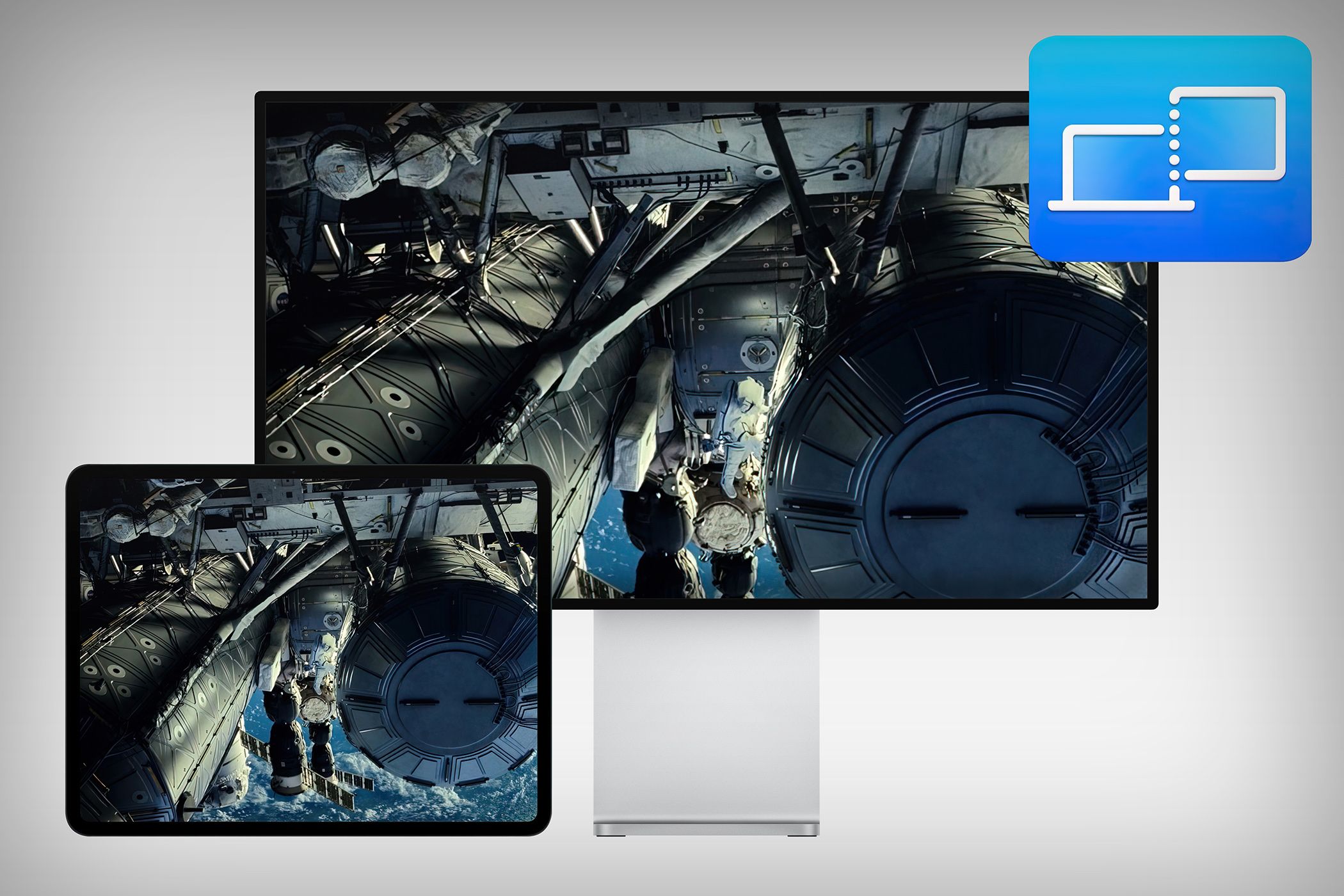
Seamlessly Enjoy Your Digital Library: How to Use an App for Kindle on iOS Devices

Seamlessly Enjoy Your Digital Library: How to Use an App for Kindle on iOS Devices
How to Read Kindle Books on iPad?
Posted by Ada Wang on 7/29/2024 2:19:37 PM.

As one of the most popular tablets in the world, iPad is always attracting many people’s attention. With this 12.9-inch iPad, we can read eBooks more conveniently on the big screen. On the other hand, Amazon provides us with various eBooks of lower price, so many eBook lovers may prefer to purchasing books from Amazon. While Amazon confines us to read Kindle books with its own app or device exclusively, many of us may have thought about how to read Kindle books on iPad. This is exactly what I will talk about in this article. Here we’ve found 3 alternative solutions for you.

- 1.Read Kindle books on iPad with Kindle app
- 2.Read Kindle books on iPad with iBooks
- 3.Read Kindle books on iPad with 3rd party reading apps
1. Read Kindle books on iPad with Kindle app
As we know, besides Kindle eInk Readers, Amazon also provides us with a free reading app on various mobile devices, including the Kindle app for iOS. With this tool, we can enjoy reading kindle books on iPad freely. Let’s learn how to use kindle app for ipad.
Step1: Install Amazon kindle for ipad
1. Open the App Store on your iPad, input Kindle app into the search box, tap “Search” button to find the correct app.
2. Click “Get” button to download Kindle for iPad, then hit “Install”, enter your Apple ID password and click “OK” to install it on your iPad or iPhone.
Step2: Sync Kindle books
1. Launch the Kindle app, enter your Amazon username and password to log in.
2. Click “Library” at the bottom of screen, you will find all your purchased books, just tap the cover of books to download them to your iPad. Then all your downloaded Kindle books will show up in “Devices” tab.

Now you can read kindle books with kindle for iPad.
2. Read Kindle books on iPad with iBooks
Don’t want to install too many apps on your iPad or iPhone? Can I read kindle books on iPad without Kindle App? Can I read kindle books in Apple books? You may be confused: iBooks doesn’t support Kindle books at all. Yes, it’s true. We cannot read Kindle books in iBooks directly. But where there’s a will, there’s a way. As long as we understand the reasons that prevent us from reading Kindle books on iBooks, we can find a suitable solution to the problem.
On one hand, our downloaded Kindle books are always DRM protected. On the other hand, Kindle books are in Amazon’s unique formats, which are not supported by iBooks. So what we need to do is remove the DRM from Kindle-protected books and convert the decrypted Kindle books to EPUB or PDF formats, which are compatible with iBooks. Therefore, a DRM removal tool and an eBook converter are needed. Here, I highly recommend a powerful software called Epubor Ultimate , which is an all-in-one tool that offers both DRM decryption and eBook conversion features. With this software, there’s no need to install two separate tools. Additionally, it’s easy to use, and I believe everyone can quickly figure out how to use it.
Download Epubor Ultiamte for free
Now please follow the steps below to make our Kindle books readable on iBooks.
Step 1: Sync your Kindle books via Kindle for PC/Mac
First of all, please sync your purchased books via Kindle for PC/Mac . Just double-click the cover of Kindle books and download them to your computer. This step can help Epubor Ultimate to locate your Kindle register info and generate the decryption key upon your Kindle account.

Step 2: Remove DRM from Kindle books
Launch the program, it will detect and upload your downloaded Kindle books automatically. Click on “Kindle” tab, and you’ll see all your Kindle books are listed in the left side column. You can also drag and drop the Kindle books to the main interface of the program. The Kindle DRM are removed automatically from your Kindle books when they’re loaded to the program.
You can see a checkmark and “Decrypted” next to the Kindle books you’ve removed DRM from. Double click on “Decrypted”, the decrypted file output folder will prompt automatically.

As the image shows, this Kindle DRM removal can decrypt Kindle books in batch. And the processing speed is very fast.
Step 3: Convert Kindle to EPUB or PDF
After the DRM of the Kindle books is removed, you can start to convert the Kindle formats to iBooks compatible format - Epub or PDF.
You can choose the output conversion format as epub or pdf, click “Convert to XXX” button, and the program starts to convert the formats simultaneously. You can find the converted books by clicking “Succeeded”.

Step 4: Transfer Kindle books to iPad
After removing DRM from your Kindle books and converting your Kindle books to Epub/PDF, the last step is to transfer these books to your iPad. For detailed instruction, please read the guide how to copy epub to iPhone or iPad .
Read Kindle books on iPad with 3rd party reading apps
After removing DRM from your purchased Kindle books with Epubor Ultimate , you can install some 3rd party reading apps on your iPad to read the DRM free Kindle books directly without converting format.

TotalReader:
Rating 4.6 points
1. Wide range of supported formats (fb2, epub, mobi, azw, prc, chm, fbz, rtf, txt, djvu, pdf, xps, doc, docx, xls, xlsx, ppt, pptx, pages, numbers, key, cbr, cbz, cb7, cbt)
2. Compatible with all popular archive formats (rar, zip, 7z, gz, tar …)
3. Speech synthesizer
4. Integration with popular cloud services(Google Drive, Dropbox, Box, OneDrive, Yandex.Disk)
5. Integration with popular network services(SMB, FTP, SFTP, WebDAV, DLNA)
KyBook:
Rating 4.3 points
1. Supports eBooks in EPUB, FictionBook (fb2, fbz, fb2.zip), TXT, RTF, PDF, DJVU, CHM, Comic Book (cbr, cbz) and Audio Book (mp3, m4a, m4b) formats.
2. Online book catalogs(OPDS) and network folders
3. Integrated with Google Books, Google Drive, Dropbox, OneDrive and Yandex Disc
4. Integrated with social networking services (Facebook, Twitter, Vkontakte)
5. Flexible reading mode settings
6. DJVU, CHM, Tor Network and ‘Speed Reading’ requires in-app purchase “Upgrade to Pro Version”.
Mobi Reader:
Rating 4.6 points
1. Wi-Fi Transfer allows user to download/upload few media files with one click
2. Integrated with cloud services (Google Drive, Dropbox, Box, OneDrive, Yandex.Disk)
3. Integrated with network services (SMB, FTP, SFTP, WebDAV, DLNA)
4. Maximal support OPDS standards
5. Users can contact technical support and leave a comment without quitting the application
Librairie:
Rating 4.3 points
1. iOS Cloud Ebook Reader – works with DRM FREE EPUB, MOBI and AZW3 files
2. Automatically scans your cloud accounts (Dropbox, OneDrive or Goole Drive) to find your ebooks and presents them in a nice looking library
3. Stream your ebooks from the cloud - No space taken on your device
4. Convert your ebooks in ePub, MOBI and PDF file formats and export them to any compatible app on your device.
5. Clean and elegant typography - support for hyphenation and dynamic page numbers
Conclusion
That’s all I want to share with you. The three methods mentioned above can help us enjoy Kindle books on an iPad. Personally, I prefer the second, more efficient method: unlocking DRM-protected Kindle books and converting kindle to epub/pdf. This way, we can enjoy Kindle books with iBooks/Apple books without any limitations. After all, it’s really annoying to install too many apps just to read books downloaded from different eBook retailers. Anyway, you can choose any of the three methods that suit you best to read Kindle books on your iPad. I hope this helps solve your problem.
Try Epubor Ultimate for free
Suggested reading:
- How to read Kindle AZW3 books on an iPad/iPhone?
- How to purchase and download books from Kindle for iPad?
- How to Read Kindle Books on iPhone?
- How to Read Nook Books on iPad?

Ada Wang works for Epubor and writes articles for a collection of blogs such as ebookconverter.blogspot.com.
SHARING IS GREAT!
0 Comments
Leave a comment
| Rating | |
| —— | |
| YourName | * 1 to 50 chars |
|---|
| Internet Email |
|---|
| Comments | UBB Editor |
|---|
Also read:
- [New] Next-Gen Patient Rehabilitation Tools
- [Updated] Audiophile's Pathway Starting with the Fade-In Functionality for 2024
- [Updated] Mastering Top Faces Essential FB Videos for 2024
- [Updated] The Path to VR Storytelling Editing and Streaming 360° Video on YouTube for 2024
- 2024 Approved Mastering the Knowledge of ASMR Media
- 使用Mac、iPhone或Android簡單轉檔影像文件:高效無界的影片下載解決方案
- 完全無欠のウイルスフリー動画変換 - MacX Video Converter Proの優秀なレビューと評判についam
- 新時代の画像処理手段解禁! MacX MediaTransによる迅速HEICからJPGへの変換技術と使い勝手向上
- Alternatives À PowerDVD Pour Mac : Comment Entrer en Ligne?
- Top 5 Methods for Streaming Films From Your Apple TV Using macOS, iOS & iPadOS Devices
- Uniting Zoom Timings with Phone & PC Schedules Effortlessly for 2024
- Title: Seamlessly Enjoy Your Digital Library: How to Use an App for Kindle on iOS Devices
- Author: Donald
- Created at : 2024-09-23 03:30:58
- Updated at : 2024-09-26 00:49:42
- Link: https://discover-amazing.techidaily.com/seamlessly-enjoy-your-digital-library-how-to-use-an-app-for-kindle-on-ios-devices/
- License: This work is licensed under CC BY-NC-SA 4.0.
