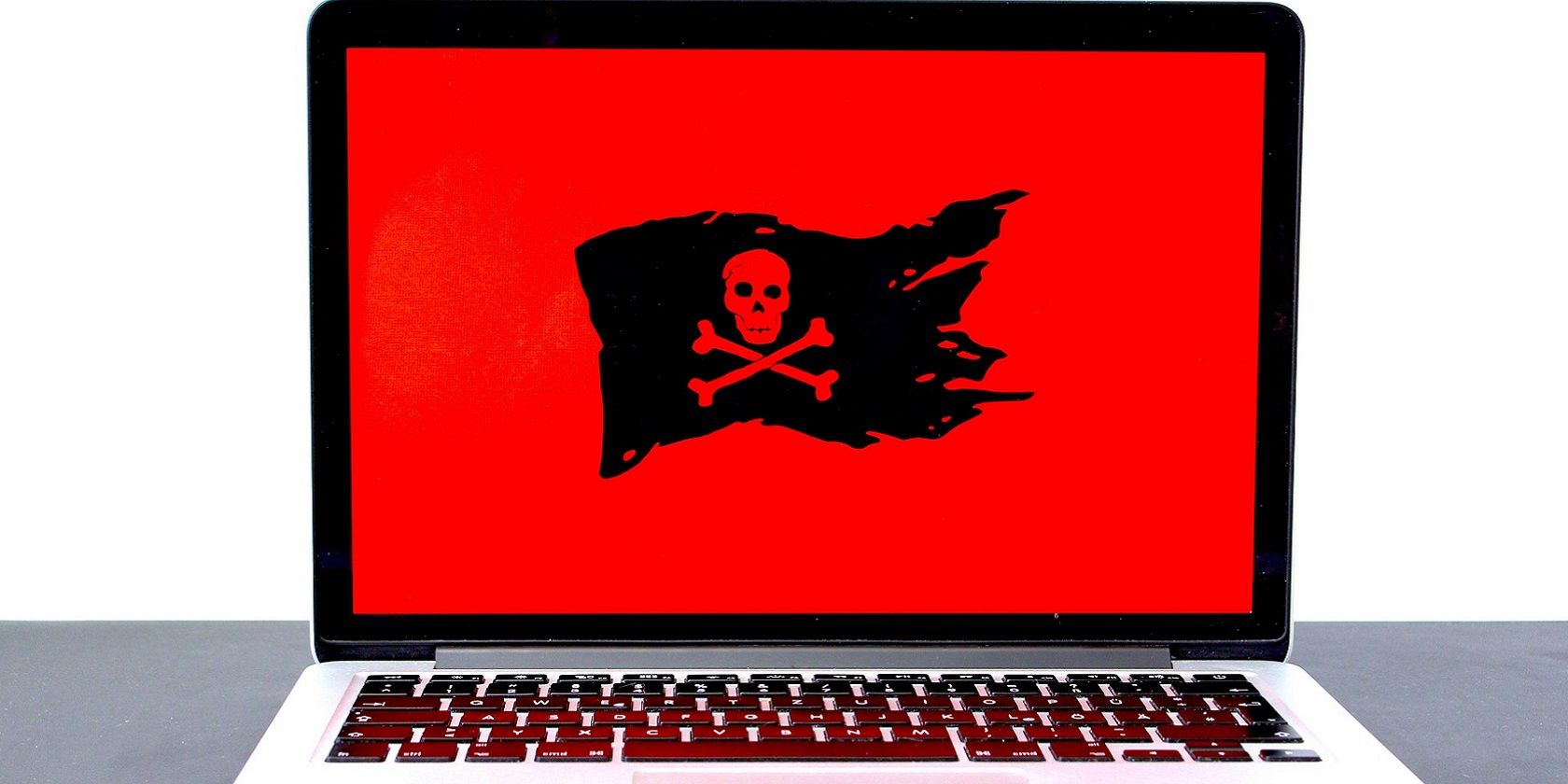
Solving Device Overheat Issues: Expert Tips From YL Computing's Tech Specialists

[B = 54 \
The Windows 10 display settings allow you to change the appearance of your desktop and customize it to your liking. There are many different display settings you can adjust, from adjusting the brightness of your screen to choosing the size of text and icons on your monitor. Here is a step-by-step guide on how to adjust your Windows 10 display settings.
1. Find the Start button located at the bottom left corner of your screen. Click on the Start button and then select Settings.
2. In the Settings window, click on System.
3. On the left side of the window, click on Display. This will open up the display settings options.
4. You can adjust the brightness of your screen by using the slider located at the top of the page. You can also change the scaling of your screen by selecting one of the preset sizes or manually adjusting the slider.
5. To adjust the size of text and icons on your monitor, scroll down to the Scale and layout section. Here you can choose between the recommended size and manually entering a custom size. Once you have chosen the size you would like, click the Apply button to save your changes.
6. You can also adjust the orientation of your display by clicking the dropdown menu located under Orientation. You have the options to choose between landscape, portrait, and rotated.
7. Next, scroll down to the Multiple displays section. Here you can choose to extend your display or duplicate it onto another monitor.
8. Finally, scroll down to the Advanced display settings section. Here you can find more advanced display settings such as resolution and color depth.
By making these adjustments to your Windows 10 display settings, you can customize your desktop to fit your personal preference. Additionally, these settings can help improve the clarity of your monitor for a better viewing experience.
Post navigation
What type of maintenance tasks should I be performing on my PC to keep it running efficiently?
What is the best way to clean my computer’s registry?
Also read:
- [New] Guide on Purging Stored Videos From YouTube Watchlater for 2024
- [Updated] Rotate to Win Insta-Tricks for Video Transformation
- 使用Mac、iPhone或Android簡單轉檔影像文件:高效無界的影片下載解決方案
- Alternatives À PowerDVD Pour Mac : Comment Entrer en Ligne?
- Complete Bundle of macOS DVD Utility (MacXDVD) with Full Access, Exclusive Offer
- Explore the Latest: ChatGPT for Android Users
- How Does Bass Management Enhance Your Sound Experience?
- How to Perform Hard Reset on Xiaomi Redmi 13C? | Dr.fone
- In 2024, Top Video Editing Apps with Soundtracks for Mobile
- Master Zoom Recording with Essential Gear for 2024
- Scrutinizing HDR Performance in Luminance Tech for 2024
- Solve the DVD Cloning Issue in Disk Utility with These Reliable Fixes
- Step-by-Step Instructions for Converting DVD Files Into Common Video Types on a Mac
- The Ultimate Guide to Best Soundcloud Downloaders on macOS Including High Sierra - Recommendations for 2017/2018
- Top 7 Sites to Watch Free Movie Previews Online
- Ultimate Guide: Converting DVDs Into Stunning 1080P Full HD Videos - A Step-by-Step Tutorial
- Title: Solving Device Overheat Issues: Expert Tips From YL Computing's Tech Specialists
- Author: Donald
- Created at : 2025-03-03 19:43:13
- Updated at : 2025-03-07 17:51:00
- Link: https://discover-amazing.techidaily.com/solving-device-overheat-issues-expert-tips-from-yl-computings-tech-specialists/
- License: This work is licensed under CC BY-NC-SA 4.0.