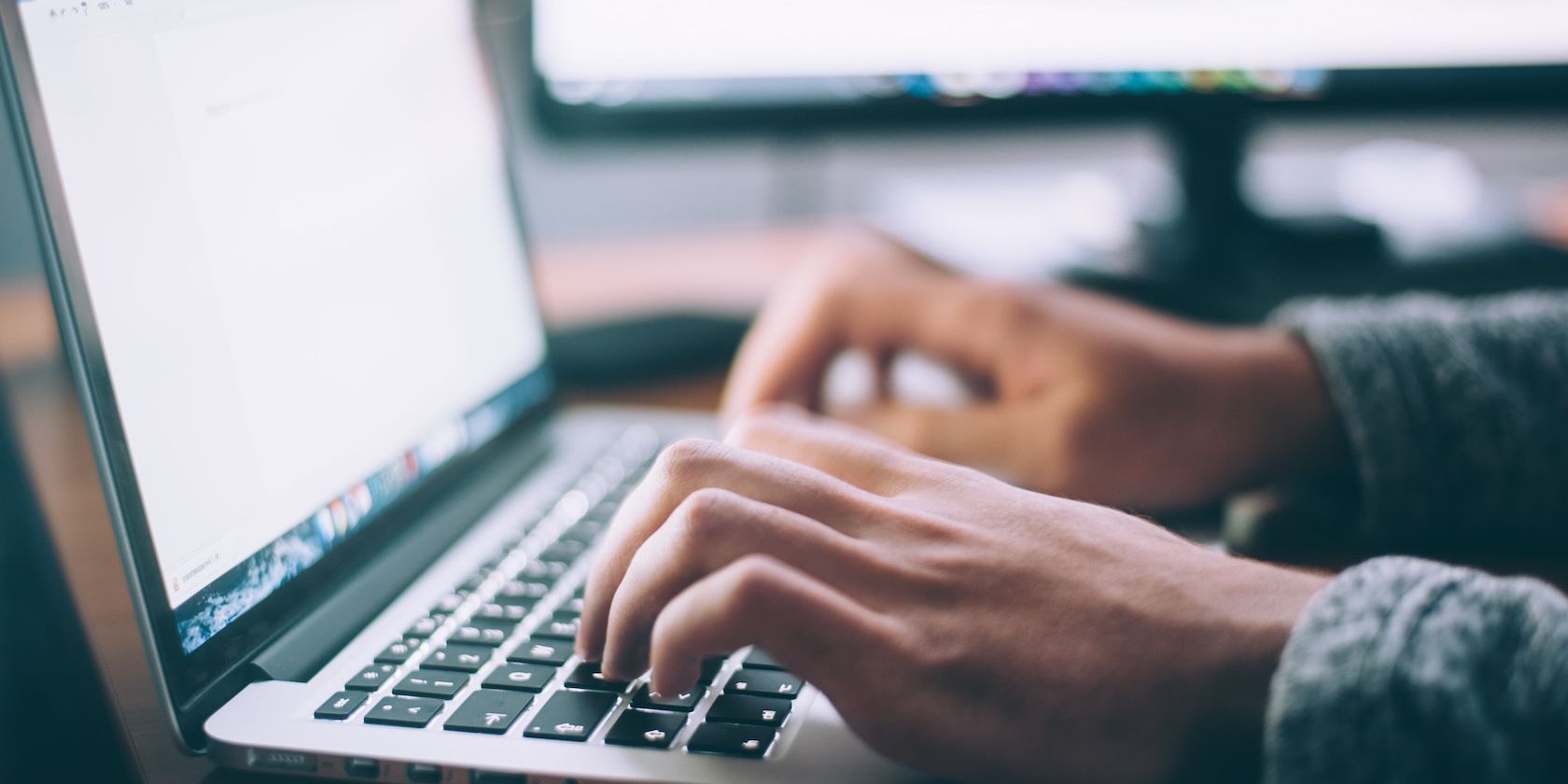
Step-by-Step Guide: Restoring Your Windows 10 Registry Settings - Insights From YL Computing

[B = 54 \
The Windows 10 display settings allow you to change the appearance of your desktop and customize it to your liking. There are many different display settings you can adjust, from adjusting the brightness of your screen to choosing the size of text and icons on your monitor. Here is a step-by-step guide on how to adjust your Windows 10 display settings.
1. Find the Start button located at the bottom left corner of your screen. Click on the Start button and then select Settings.
2. In the Settings window, click on System.
3. On the left side of the window, click on Display. This will open up the display settings options.
4. You can adjust the brightness of your screen by using the slider located at the top of the page. You can also change the scaling of your screen by selecting one of the preset sizes or manually adjusting the slider.
5. To adjust the size of text and icons on your monitor, scroll down to the Scale and layout section. Here you can choose between the recommended size and manually entering a custom size. Once you have chosen the size you would like, click the Apply button to save your changes.
6. You can also adjust the orientation of your display by clicking the dropdown menu located under Orientation. You have the options to choose between landscape, portrait, and rotated.
7. Next, scroll down to the Multiple displays section. Here you can choose to extend your display or duplicate it onto another monitor.
8. Finally, scroll down to the Advanced display settings section. Here you can find more advanced display settings such as resolution and color depth.
By making these adjustments to your Windows 10 display settings, you can customize your desktop to fit your personal preference. Additionally, these settings can help improve the clarity of your monitor for a better viewing experience.
Post navigation
What type of maintenance tasks should I be performing on my PC to keep it running efficiently?
What is the best way to clean my computer’s registry?
Also read:
- [Updated] In 2024, Digital Dynamics How to Share Videos Effectively on Facebook's Stage
- 「失くしたワード文書の回復法:一流のテクニックで未来永劫保護!」
- 2024 Approved Filmora Tutorials Simple Steps to a Dynamic YouTube Subscribe Button
- 3 Ways to Track Sony Xperia 10 V without Them Knowing | Dr.fone
- Comment Déplacer Les Fichiers Du Programme Vers Un Nouveau Disque Dur Sous Windows
- Expert Picks Screen Recording Software for Academic Success for 2024
- Google雲端硬碟搜索方法:高效地恢復意外刪除或考量是否永久消失的文件
- Mitigate Media Motion Malaise
- Onscreen Text Craftsman
- Overcoming File Compatibility Hurdles
- Professional Disaster Preparedness with Windows Data Protection: AOMEI Technician Plus for Corporate Resilience
- Seamless Workflow Enhancement: Uniting ABBYY and Automation Anywhere
- Step-by-Step Tutorial: Accessing and Recovering Data in 'Windows.old' On Your PC
- Top Strategies: Fixing Persistent Windows 11 System Crashes & Stutters
- Windows 10 Datenwiederherstellung Nach Einem PC-Ausfall - Schnellanleitung
- Title: Step-by-Step Guide: Restoring Your Windows 10 Registry Settings - Insights From YL Computing
- Author: Donald
- Created at : 2025-03-02 16:52:57
- Updated at : 2025-03-08 00:49:14
- Link: https://discover-amazing.techidaily.com/step-by-step-guide-restoring-your-windows-10-registry-settings-insights-from-yl-computing/
- License: This work is licensed under CC BY-NC-SA 4.0.