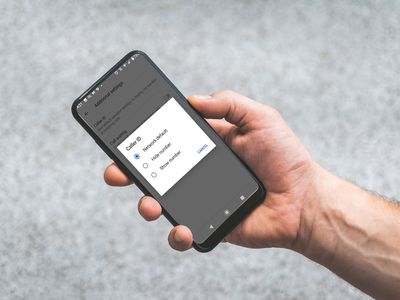
Step-by-Step Instructions to Modify Screen Properties in Windows OS with YL Software Expertise

[B = 54 \
The Windows 10 display settings allow you to change the appearance of your desktop and customize it to your liking. There are many different display settings you can adjust, from adjusting the brightness of your screen to choosing the size of text and icons on your monitor. Here is a step-by-step guide on how to adjust your Windows 10 display settings.
1. Find the Start button located at the bottom left corner of your screen. Click on the Start button and then select Settings.
2. In the Settings window, click on System.
3. On the left side of the window, click on Display. This will open up the display settings options.
4. You can adjust the brightness of your screen by using the slider located at the top of the page. You can also change the scaling of your screen by selecting one of the preset sizes or manually adjusting the slider.
5. To adjust the size of text and icons on your monitor, scroll down to the Scale and layout section. Here you can choose between the recommended size and manually entering a custom size. Once you have chosen the size you would like, click the Apply button to save your changes.
6. You can also adjust the orientation of your display by clicking the dropdown menu located under Orientation. You have the options to choose between landscape, portrait, and rotated.
7. Next, scroll down to the Multiple displays section. Here you can choose to extend your display or duplicate it onto another monitor.
8. Finally, scroll down to the Advanced display settings section. Here you can find more advanced display settings such as resolution and color depth.
By making these adjustments to your Windows 10 display settings, you can customize your desktop to fit your personal preference. Additionally, these settings can help improve the clarity of your monitor for a better viewing experience.
Post navigation
What type of maintenance tasks should I be performing on my PC to keep it running efficiently?
What is the best way to clean my computer’s registry?
Also read:
- [Updated] 2024 Approved Harness the Power of Twitch Livestream Tips & Tricks
- [Updated] Crafting the Perfect YouTube Channel Url A Quick Guide for 2024
- 安全なDVDコピー手順入門 | Digiarty公式ウェブサイト - デジタルアート保護情報ポータル
- Converti DVD Ed I Tuoi Video Con Facilità Grazie a Digiarty Soft - I Migliori Software per La Conversione Multimediale
- Exploring Why You Might Not See Facebook Marketplace Available
- How To Get the Apple ID Verification Code From iPhone 14 Pro in the Best Ways
- How to Transform AVI Files Into MP4 Format: Effortless Conversion Tools for Windows and Mac Users
- In 2024, Prime Selections Cutting-Edge iPhone Tune Makers
- In 2024, Resolve Your Apple iPhone 13 Pro Keeps Asking for Outlook Password
- Limited Time Deal - Secure Your WinX Elite Video & Audio Package at an Unbelievable 80% Off Price!
- Nvidia Quadro RTX 8000 - Download Latest Drivers Compatible with Win 11, 8 & 7
- The Ultimate Step-by-Step for Adding SRT to MP4 for 2024
- Top 10 Reliable Tools to Convert MKV to MP4 on PC and Mac, Including Web-Based Options
- Ultimate Guide: Transforming Your GoPro Footage From High-Efficiency Video Coding (HEVC) to Standard Dynamic Range (SDR)
- WinX DVD Ripper Mac Edition - Effizientes DVD-Konvertieren Für Apple Geräte
- Title: Step-by-Step Instructions to Modify Screen Properties in Windows OS with YL Software Expertise
- Author: Donald
- Created at : 2025-03-06 21:54:20
- Updated at : 2025-03-07 22:32:26
- Link: https://discover-amazing.techidaily.com/step-by-step-instructions-to-modify-screen-properties-in-windows-os-with-yl-software-expertise/
- License: This work is licensed under CC BY-NC-SA 4.0.