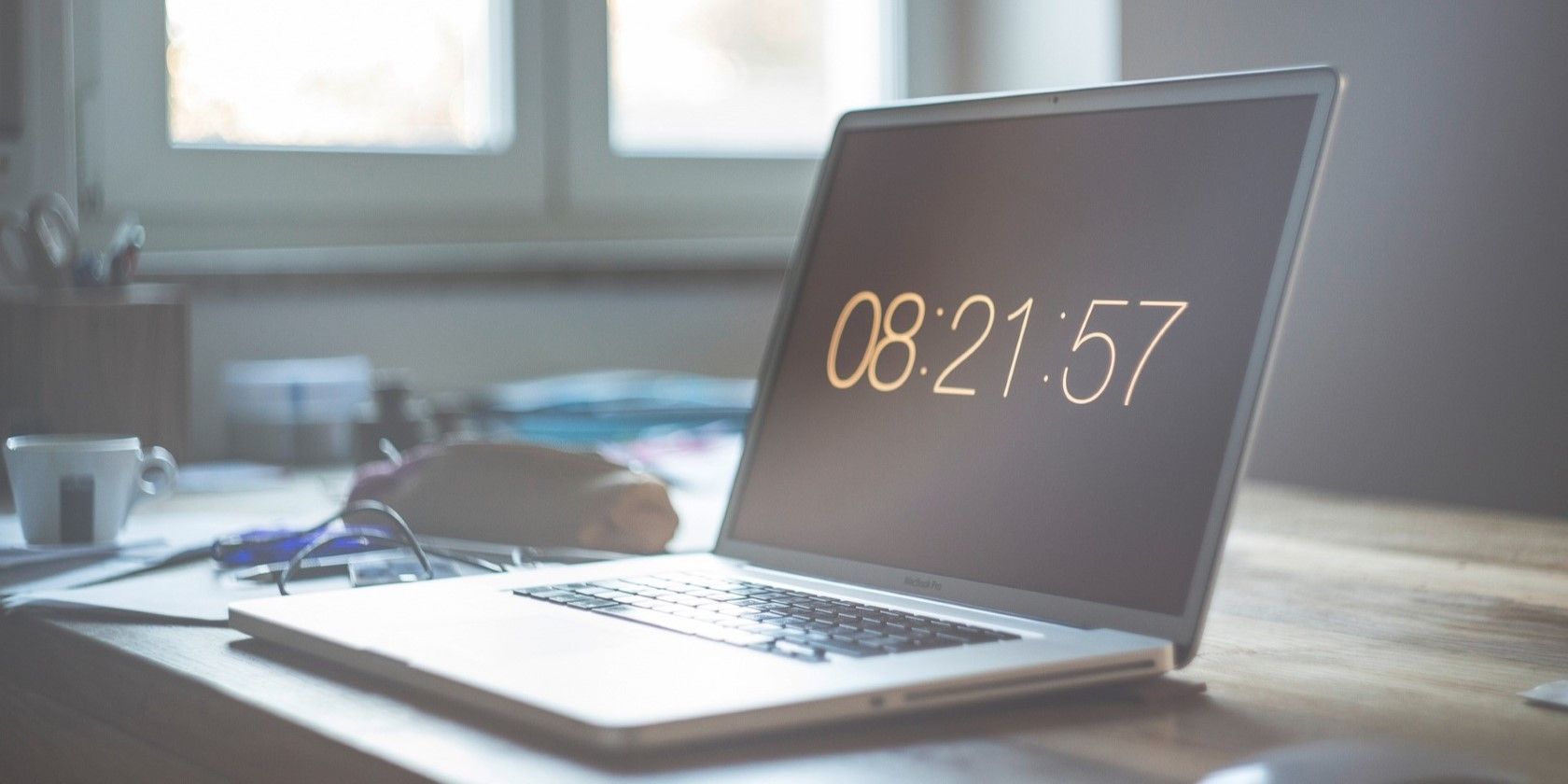
Top Gaming PCs of 2023: Expert Reviews and Buying Guide - YL Tech Insights

[6 \Times \Frac{b}{6} = 9 \Times 6 \
The Windows 10 display settings allow you to change the appearance of your desktop and customize it to your liking. There are many different display settings you can adjust, from adjusting the brightness of your screen to choosing the size of text and icons on your monitor. Here is a step-by-step guide on how to adjust your Windows 10 display settings.
1. Find the Start button located at the bottom left corner of your screen. Click on the Start button and then select Settings.
2. In the Settings window, click on System.
3. On the left side of the window, click on Display. This will open up the display settings options.
4. You can adjust the brightness of your screen by using the slider located at the top of the page. You can also change the scaling of your screen by selecting one of the preset sizes or manually adjusting the slider.
5. To adjust the size of text and icons on your monitor, scroll down to the Scale and layout section. Here you can choose between the recommended size and manually entering a custom size. Once you have chosen the size you would like, click the Apply button to save your changes.
6. You can also adjust the orientation of your display by clicking the dropdown menu located under Orientation. You have the options to choose between landscape, portrait, and rotated.
7. Next, scroll down to the Multiple displays section. Here you can choose to extend your display or duplicate it onto another monitor.
8. Finally, scroll down to the Advanced display settings section. Here you can find more advanced display settings such as resolution and color depth.
By making these adjustments to your Windows 10 display settings, you can customize your desktop to fit your personal preference. Additionally, these settings can help improve the clarity of your monitor for a better viewing experience.
Post navigation
What type of maintenance tasks should I be performing on my PC to keep it running efficiently?
What is the best way to clean my computer’s registry?
Also read:
- [New] Exploring All Windows Movie Maker Editions for 2024
- 2024 Approved Iphone and Selfies Unite - Our Top #8 Gear Guide
- 2024 Approved Pinnacle Mac GIF Sorter
- 如何在Windows 지�슨의 Tablet Mode에서 문제를 해결하세요 - 6가지 효과적인 방법!
- 完成 Windows 11 与 Mac 连接驱动器的数据恢复方法
- Captioning for Success Instagram Videos Edition
- Come Cancellare Permanente La Tua Posta Di Microsoft Outlook
- Converting HEIC Images to JPEG Format on Google Photos - A Step-by-Step Guide
- Enhance Your Gaming Audio with SteelSeries Arctis 5: Download & Instructions
- Guide Pratique Pour Construire Un CD De Restauration Personnalisé Sur eMachine PCs
- In 2024, How To Track IMEI Number Of Nokia C210 Through Google Earth?
- Schnelle Synchronisierung Von Ordnern Und Dateien Auf USB Mit Windows 11 Beim Anschließen
- Ultimate Guide: Effective Techniques for Sparkling Flat-Panel Displays
- Ultimate Guide: The Foremost DVD/CD Writers for 202N
- Zwei Methoden Zum Automatisieren Der Sicherungsverschiebung Von Windows 10 Auf WD My Cloud
- Title: Top Gaming PCs of 2023: Expert Reviews and Buying Guide - YL Tech Insights
- Author: Donald
- Created at : 2025-03-01 18:16:38
- Updated at : 2025-03-07 23:39:04
- Link: https://discover-amazing.techidaily.com/top-gaming-pcs-of-2023-expert-reviews-and-buying-guide-yl-tech-insights/
- License: This work is licensed under CC BY-NC-SA 4.0.